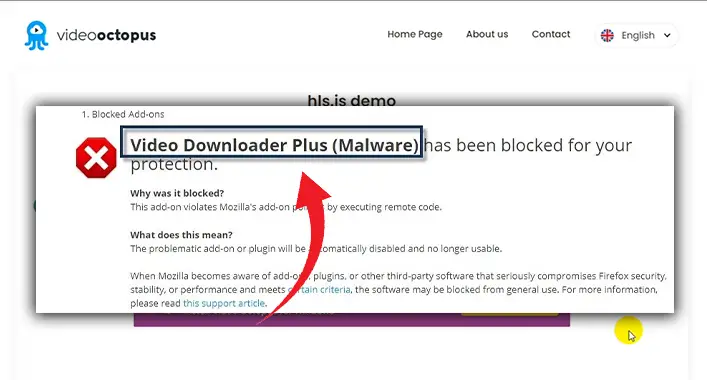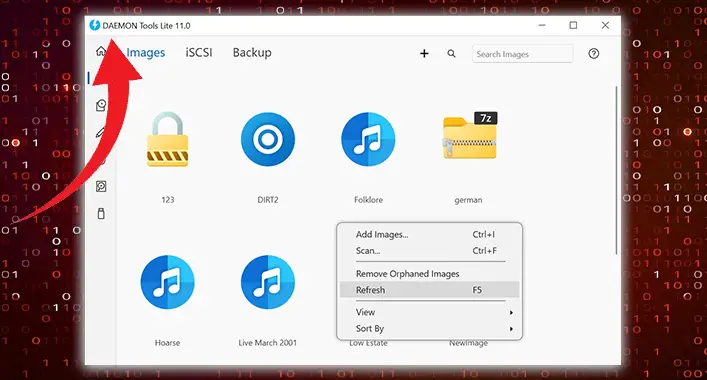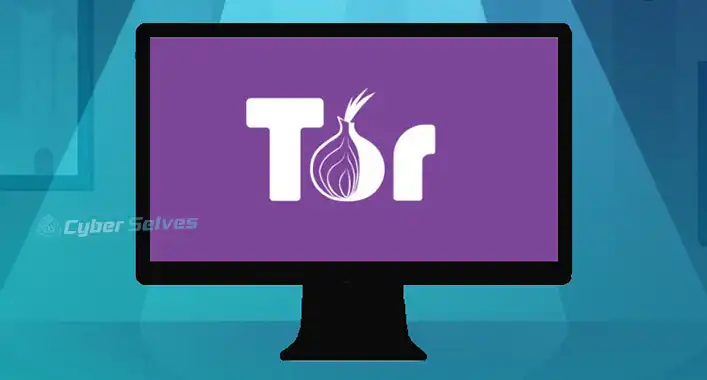How to Enable Phishing and Malware Protection in Chrome?
Google Chrome browser is the most used internet browser compared to others. It has some fascinating features to ensure the security and privacy of the user. By making a slight change to Chrome settings, you can beat phishing and malicious attacks on your device.
In this article, we will be discussing how to enable phishing and malware protection in the Chrome browser. So, without wasting time, let’s start the discussion.
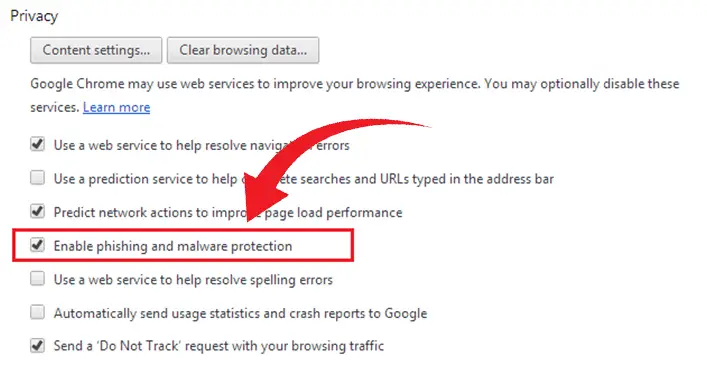
Importance of Enabling Phishing and Malware Protection in Chrome
As you know, the security of the user is one of the four core principles of Chrome. Without enabling phishing and malware protection, your device could get infected by malicious codes or victim of phishing attacks, and you know how could that cause damage to your device.
So, you need to enable phishing and malware protection in Chrome to avoid malicious infection and phishing attacks. Enabling safe browsing mode will activate the phishing and malware protection in the Google Chrome browser.
How Does Chrome Detect Phishing and Malware?
Whenever the user navigates to a new webpage or domain, Chrome evaluates the signals to check if it matches any phishing or malicious domains or webpages. If the webpage or domain does not correspond with any known phishing or malicious site; Chrome detects the webpage as safe to browse.
Otherwise, Chrome warns the user to protect their personal information. This process prevents the user’s personal information as well as other private credentials from exposing to others.
How to Enable Phishing and Malware Protection in Chrome?
Method 1: On the Desktop Version
In this section, we will know about enabling safe browsing on the Chrome desktop version. Therefore –
Step 1: Open Google Chrome and type chrome://settings/security on the address bar. Press enter to directly navigate into the Security Settings.
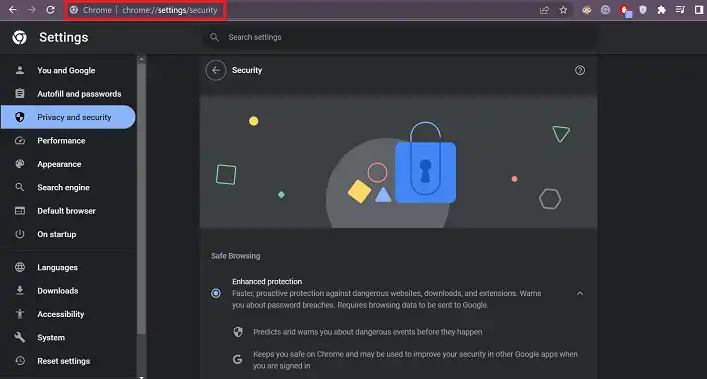
You can also navigate to Security Settings by navigating through Settings > Privacy and Security > Security.

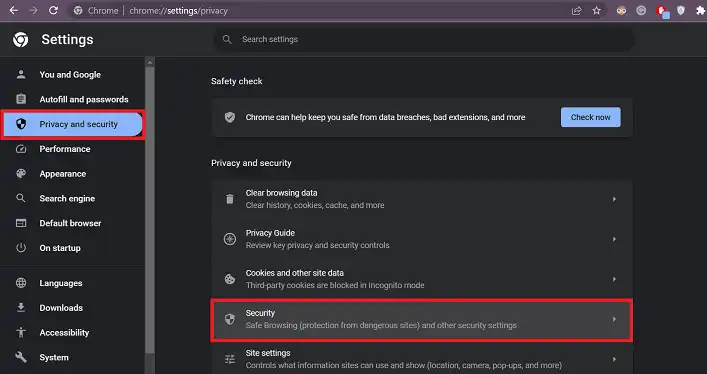
Step 2: After that, turn on Enhanced Protection or Standard Protection. Both options will enable phishing and malware protection in Chrome. The Enhanced Protection mode ensures maximum protection against malware compared to the Standard Protection mode.
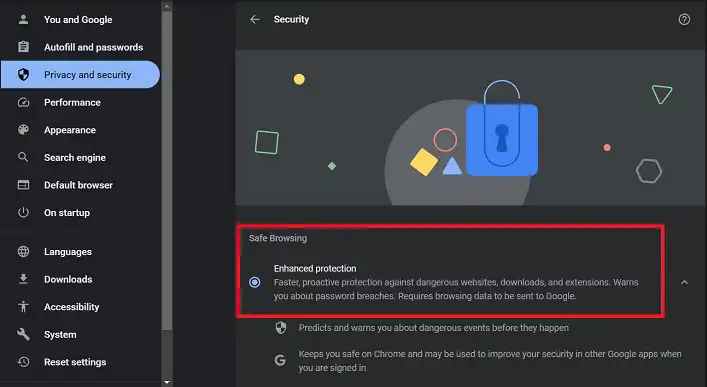
Method 2: On the Mobile/Android Version
In this section, we will know about enabling safe browsing on the Chrome desktop version. So –
Step 1: Open Google Chrome and navigate to Security Settings by navigating Settings > Privacy and Security > Safe Browsing.
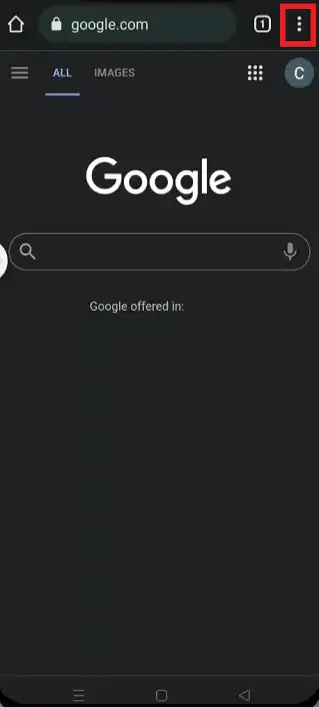
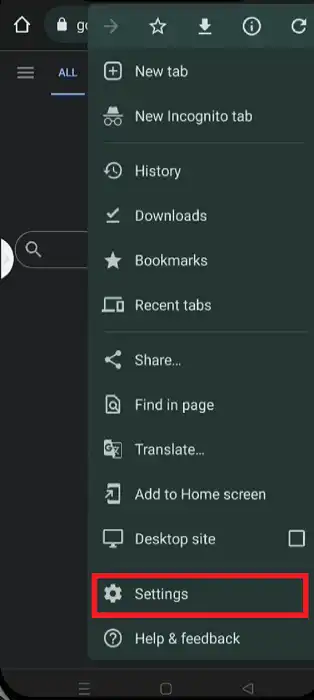
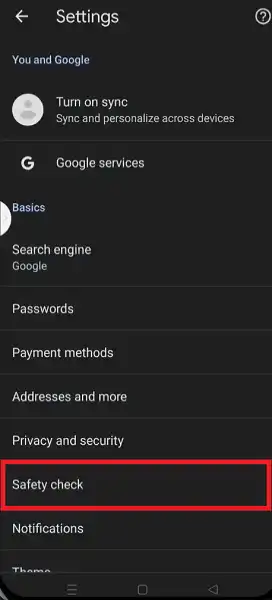
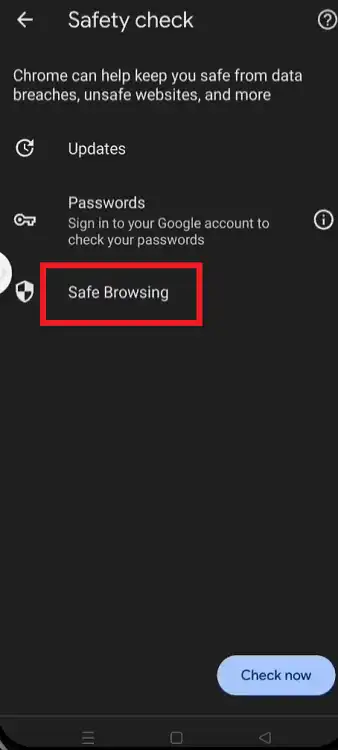
Step 2: Then turn on either Enhanced Protection or Standard Protection. Both options will enable phishing and malware protection in Chrome.
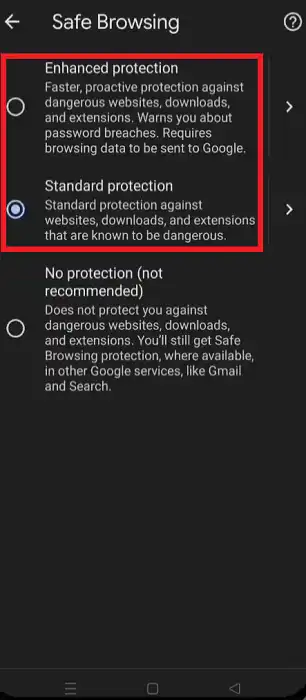
Frequently Asked Questions (FAQs)
How Do I Secure a Website in Google Chrome?
To secure a website in Google Chrome, you can simply visit chrome://settings/content through the address bar or navigate through the Settings > Privacy and Security > Site Settings. You can view or change permissions of specific sites to secure them.
Where Is Site Settings in Chrome?
The site settings of Google Chrome are located in the Privacy and Security settings. You can change site data and control permissions for specific websites or domains.
Why Is My Firewall Blocking Google Chrome?
Whenever the firewall detects any type of online threat, it blocks the browser. Especially the malicious threats. The firewall blocks Google Chrome while it detects any types of threats.
Conclusion
Enabling safe browsing will help you keep your device secure against most malware injections. Moreover, this setting will prevent malicious codes from downloading through Chrome. Hope, you’ve known enough about the phishing and malware protection of Chrome. That’s all for today, have a great day.