[3 Fixes] Can’t Access Antivirus Websites
If you can’t access antivirus websites, you’re not the only one. Many users worldwide have already faced this problem and share their experiences on several forums.
According to their opinion, the most common reason is the system is infected by some sort of malware that prevents such antivirus websites from loading in order to keep the system corrupted.
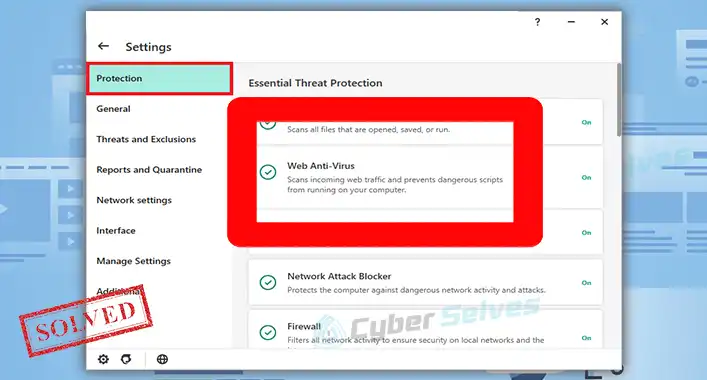
Don’t worry! This problem has some prominent solutions including the use of an antimalware power program and we’re going to share them in this post. To make it more convenient, we’ll provide them with step-by-step directions.
So, without wasting time, let’s jump into them.
Solutions for Can’t Access Antivirus Websites Issue
Nowadays technology has become so advanced that even malware has become more dangerous. Some of them are so powerful that they can literally stop you from accessing certain antivirus websites.
Unfortunately, your system is infected with this type of malware and as a consequence, you can’t access such antivirus websites as mentioned earlier. There are three stages of the solutions –
- Boot into safe mode with networking
- Use Malwarebytes Antimalware program
- Create a clean system restore point
Now, start to apply them one by one.
Solution 1: Boot Into Safe Mode With Networking
The process is pretty simple. Follow the steps accordingly –
Step 1: Open the Start menu and select the Power option.
Step 2: Then press and hold the Shift key and click the Restart option.
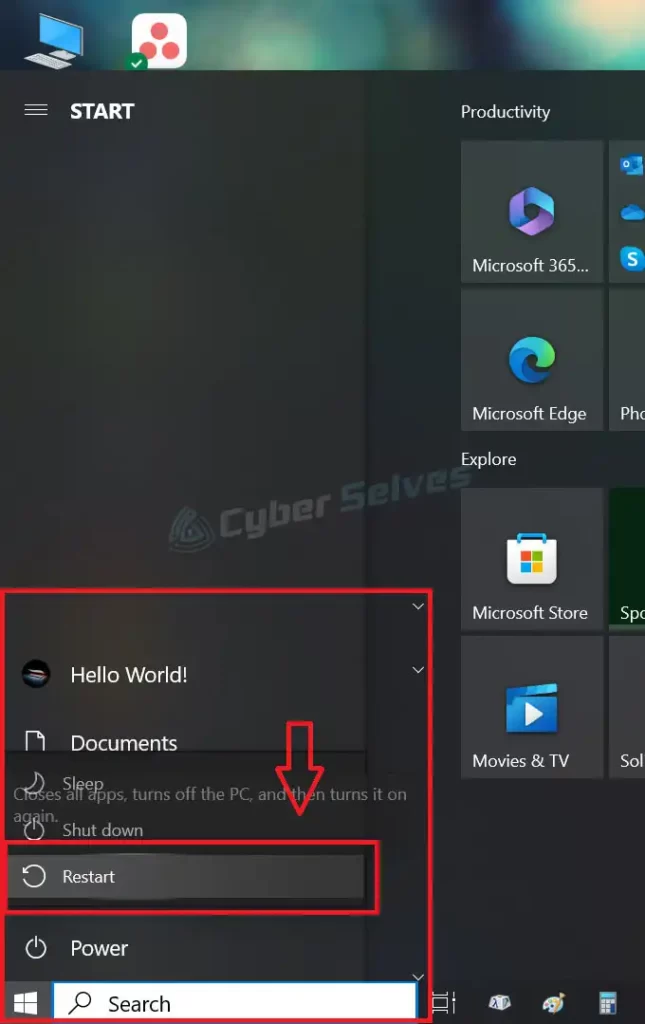
Step 3: When the Choose an option screen appears, navigate through Troubleshoot > Advanced options > Startup Settings and click on Restart.
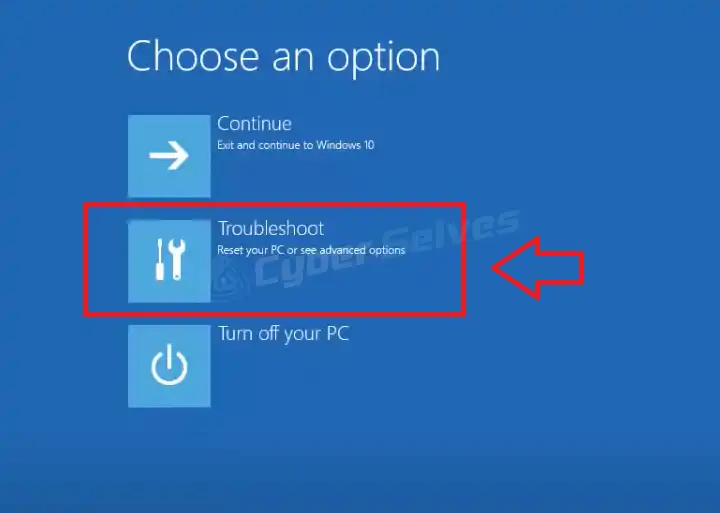
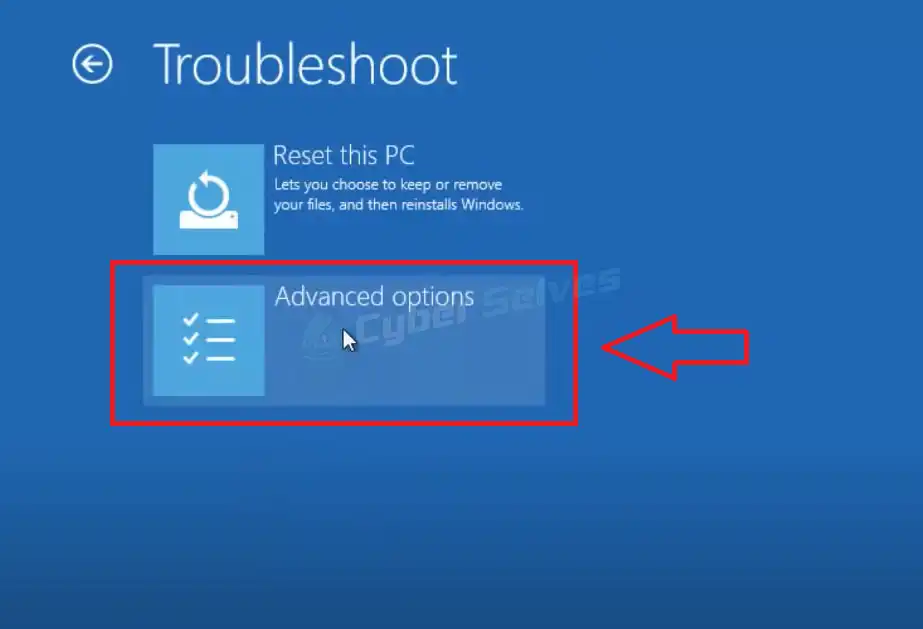
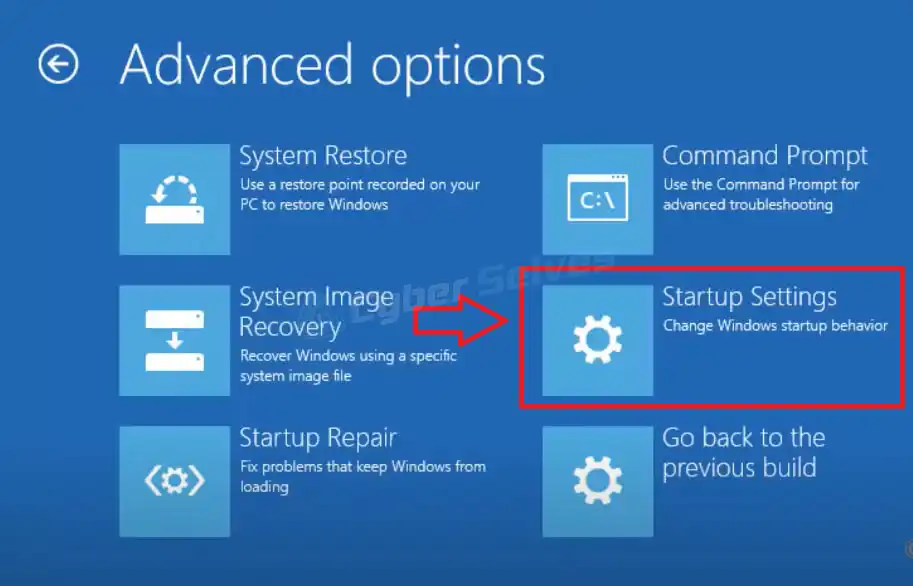
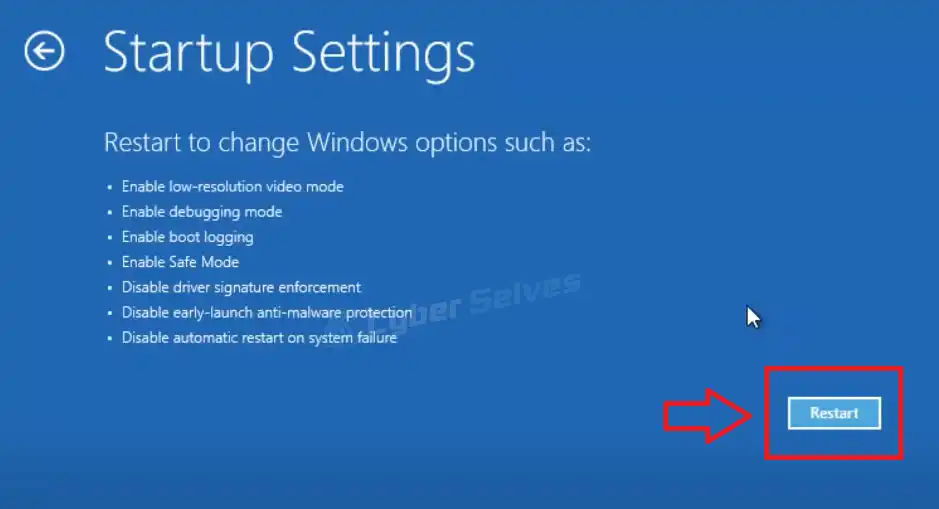
Step 4: Now, press 5 to enable the safe mode with networking.
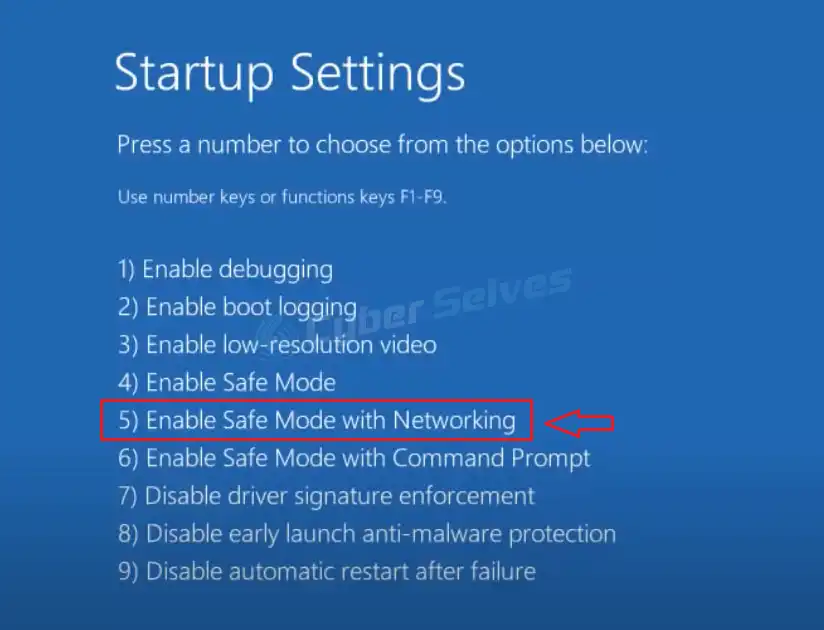
Now you’re good to go for the next stage.
Solution 2: Use Malwarebytes Antimalware Program
After booting up, now you need to download and install the latest Malwarebytes Antimalware software. You can download it from this site. When it gets downloaded –
Step 1: Start the installation process.
Step 2: At the second stage of the installation process, you’ll be asked to include browser protection. Then click on Yes, sounds good. After that, follow the instructions to finish the process.
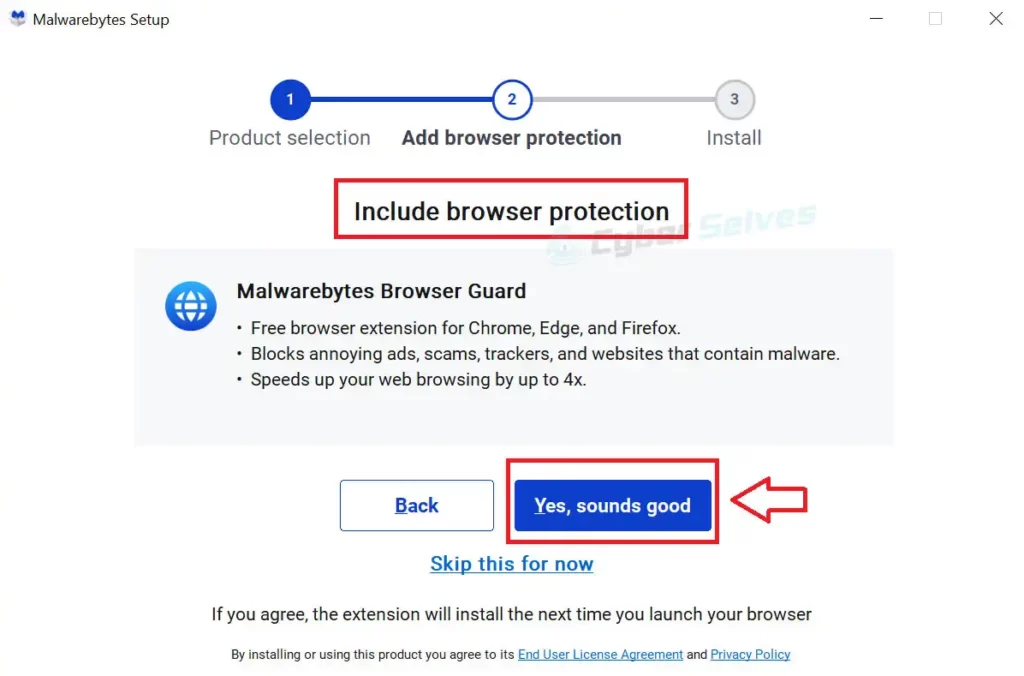
Step 3: Finally, in the Home window, click on Scan under the Scanner section.
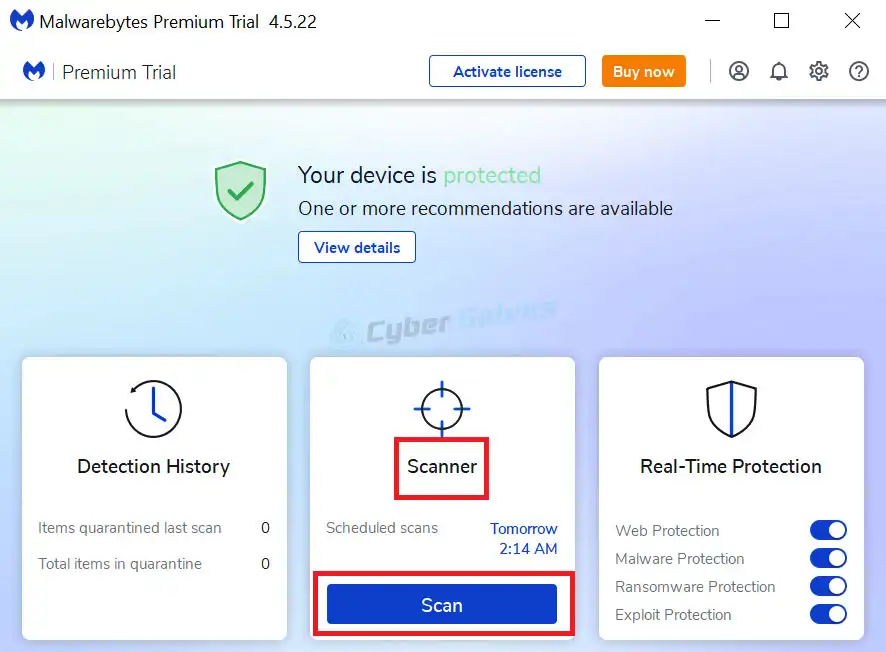
Whatever time it takes, don’t interfere with the scanning process. When the process is finished, remove the malware by clicking Quarantine.

NOTE: Don’t forget to add the extension for Malwarebytes on your browser.
Now head to the final stage.
Solution 3: Create a System Clean Restore Point
As your system is now clean and out of malware control, it’ll be wise to create a restore point to use in the future when needed. But before doing that it’s recommended to keep your System Protection disabled for a while (20-30 seconds) and turn it back again. To do that –
Step 1: Search for Create a restore point in the search bar and open it.
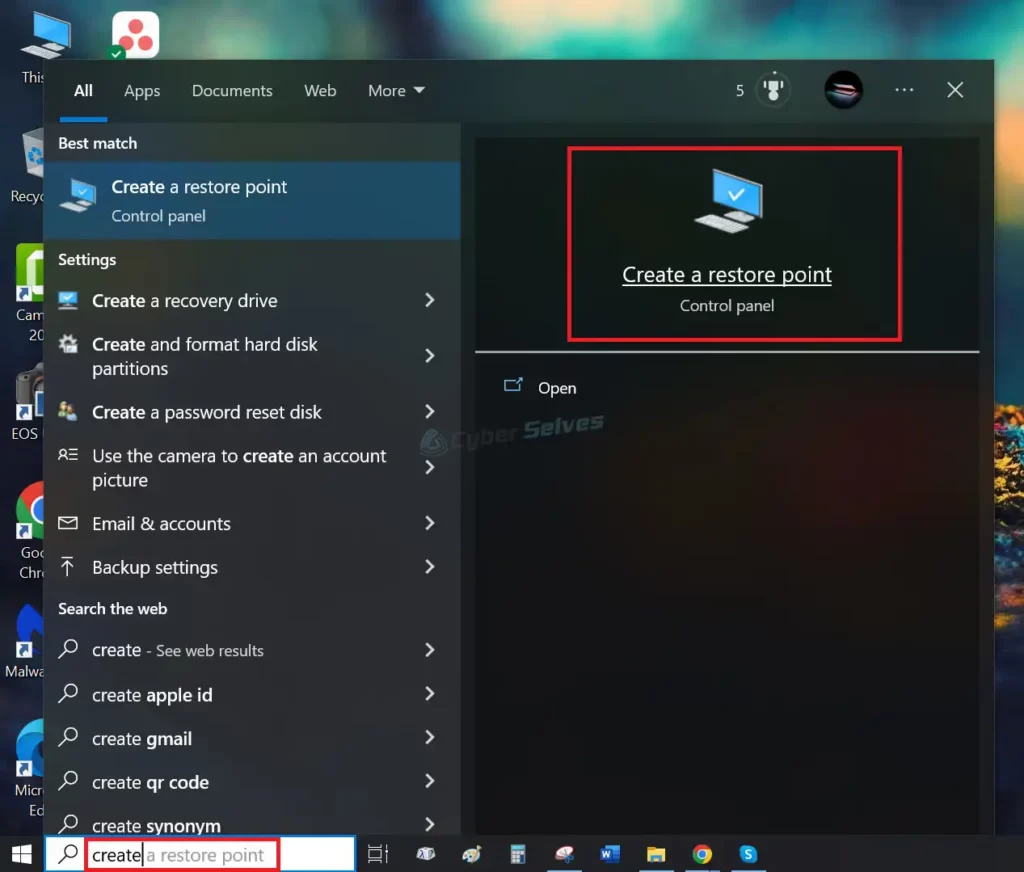
Step 2: In the System Protection tab, click on Configure.

Step 3: Choose Disable system protection and click OK to disable it. Wait for a while.
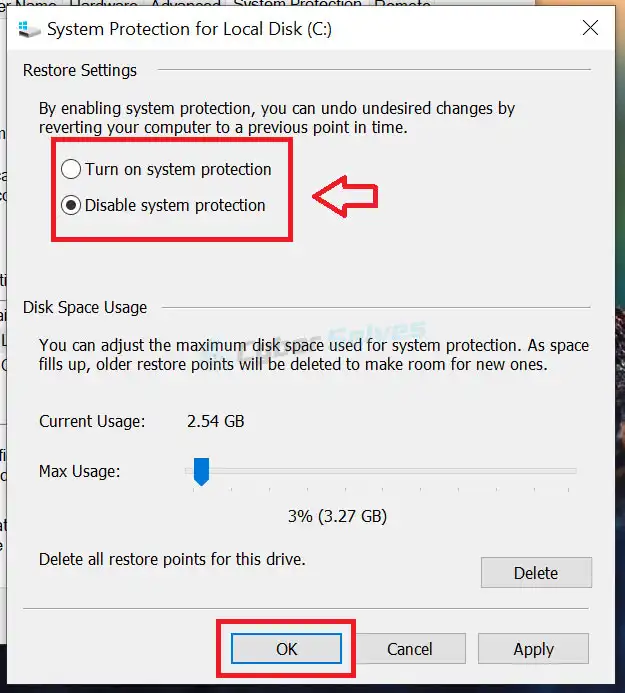
Step 4: To turn it back on, repeat the first two steps and go for Turn on system protection.
Now, to create a restore point –
Step 5: Return to the System Protection tab and X click on Create.
Step 6: Finally, type a description to name the restore point and again click on Create.
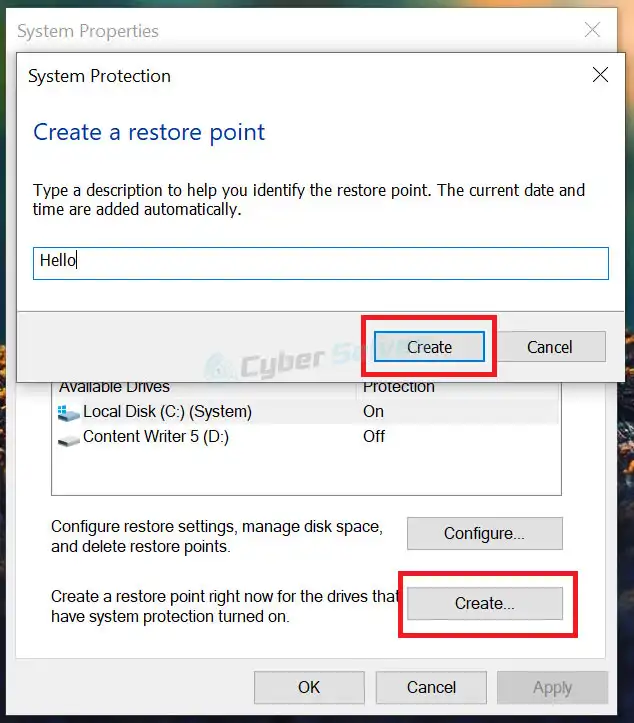
That’s all for getting access to antivirus websites.
Conclusion
As you can see, it’s not so difficult to recover from can’t access antivirus websites issue. If you successfully cross each stage, you’ll surely get recovered from this problem with ease. Feel free to knock us for any questions or further queries.
![[Fix] Avast Not Finding Virus (100% Working)](https://cyberselves.org/wp-content/uploads/2022/10/Avast-Not-Finding-Virus.jpg)
![[Fix] Virus won’t Let Me Download Antivirus (100% Working)](https://cyberselves.org/wp-content/uploads/2022/10/Virus-Wont-Let-Me-Download-Antivirus.jpg)

![[4 Fixes] Your Internet Security Settings Prevented One or More Files From Being Opened (100% Working)](https://cyberselves.org/wp-content/uploads/2022/11/Your-Internet-Security-Settings-Prevented-One-or-More-Files-From-Being-Opened.jpg)
![[Fix] Samsung Pass Not Working (100% Working)](https://cyberselves.org/wp-content/uploads/2022/03/How-to-Fix-Samsung-Pass-Not-Working-Issue.jpg)
![[Fix] Avast Won’t Delete a Virus (100% Working)](https://cyberselves.org/wp-content/uploads/2022/11/Avast-Wont-Delete-a-Virus.jpg)