[Fixed] Malwarebytes Won’t Install Error (100% Working)
As you already know that the Malwarebytes anti-malware application is one of the most effective anti-malware tools to detect and remove malware, malicious programs, and other device threats that are very harmful to your device. Although, sometimes Malwarebytes anti-malware application may trigger some solvable issues for some technical reasons. The Malwarebytes won’t install is a kind of the issue. Today, we’ll discuss the troubleshooting methods of installing the issue of the Malwarebytes anti-malware application.
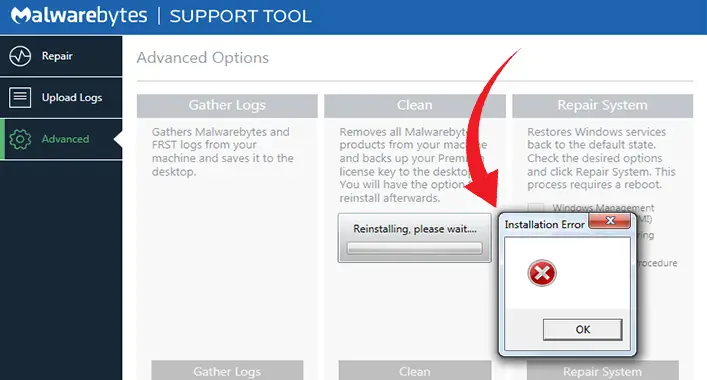
How to Troubleshoot – ‘Malwarebytes Won’t Install’ Error?
To fix the annoying issue of Malwarebytes installation failure, some troubleshooting methods are really effective. You can apply these troubleshooting methods one by one to resolve this annoying issue. These below-described troubleshooting methods will help you to resolve the installation issue of the Malwarebytes anti-malware application;
1. Check the Internet Connection
While installing the Malwarebytes application on a device, requires a stable internet connection. That’s why you need to check if the internet connection of your PC is stable or not and try to install Malwarebytes again. Though it may look silly, it has resolved the installation issue on some devices.
2. Temporarily Disable the Firewall
Being an in-built system protector, the firewall sometimes counts the third-party antimalware programs as malicious. Therefore, when this problem appears it is better to try installing Malwarebytes after disabling the firewall. All you need to do is –
Step 1: Go to the Windows search bar and search for Windows Security. Click on the app from the result.
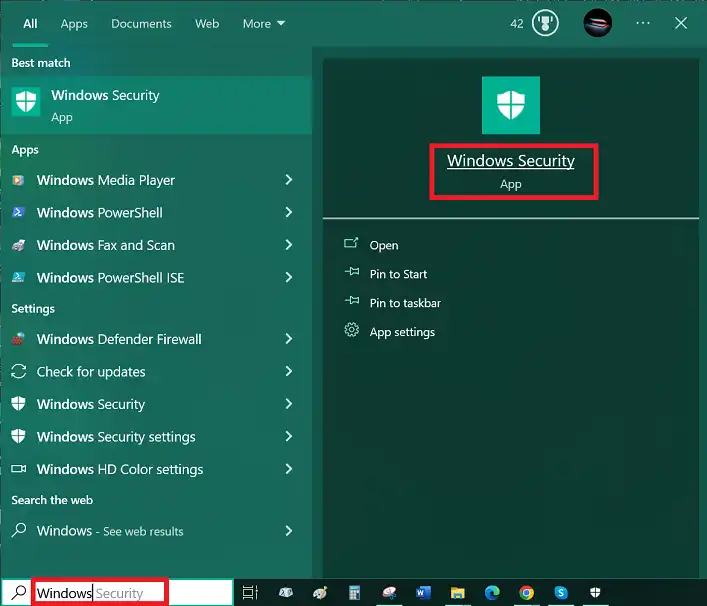
Step 2: Then get into the Firewall & network protection section.
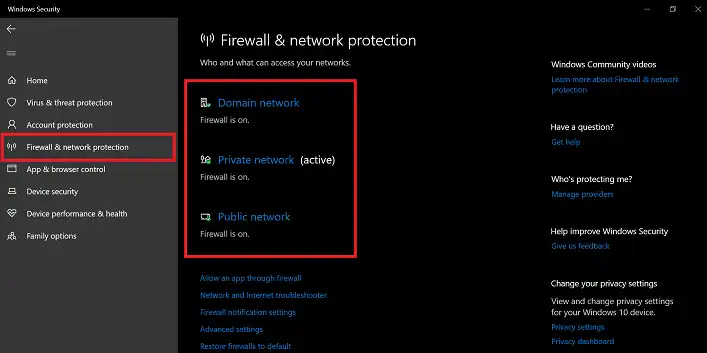
Step 3: Now, get into each network and turn off the firewall.
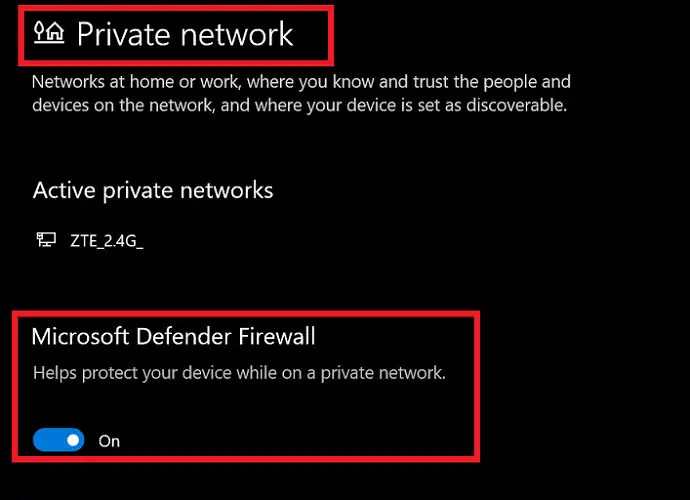
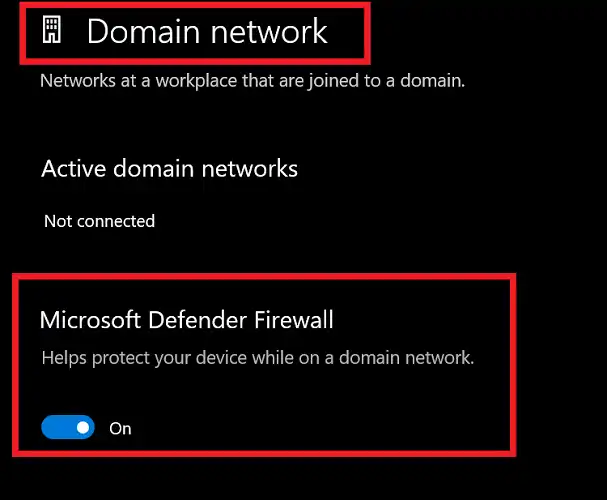
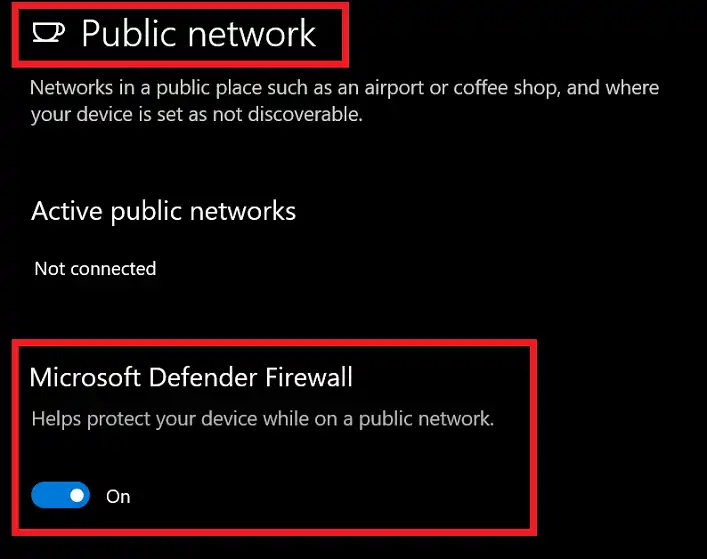
Now, check if the program gets installed. If so, turn on the firewall again.
3. Temporarily Disable Third-party Antivirus Programs
Another possible solution is disabling any other third-party antivirus that is installed in your system. Being an antivirus it considers Malwarebytes as a threat or obstacle and can impede the installation. That’s why it’ll be worth it to disable the other third-party antivirus and try installing it.
4. Temporarily Disable VPN
If you’re a VPN user then most likely your active VPN is preventing Malwarebytes from getting installed. VPN has a tendency that sometimes block antivirus programs so that the user can access the internet conveniently without any interference. Hence, if you are using a VPN, turn it off temporarily and try installing Malwarebytes.
5. Disable S Mode
If you are currently using the Windows S mode then this can be a highly possible reason behind occurring this issue. Because this mode is dedicatedly designed for security and performance and only support Microsoft Store apps. So in this case, you need to disable this mode. Therefore –
Step 1: First, open Windows Settings.
Step 2: Then go to Update & Security.
Step 3: Now, get into Activation.
Step 4: After that, check for Switch to Windows 10 Pro or Switch to Windows 10 Home.
Step 5: Next, click on Go to the Store. Remember, avoid clicking the link under Upgrade your edition of Windows.
Step 6: When it leads you to a Microsoft Store page, click on the Get button. This way you can install apps excluding Microsoft Store apps.
6. Delete Everything Related to Malwarebytes
If you are encountering the issue while reinstalling the Malwarebytes application, it is possible to face the issue due to the related files of the previously installed version of the application. So, you need to remove all the Malwarebytes-related files of the previously installed Malwarebytes application.
To do so you need to check the Program Files folder from the Local Drive C and the App Data folder from the Run window (%appdata%). If you find any files or folder that is related to the older version on them, you should remove them before trying to reinstall the Malwarebytes application in the same location where the previous one was installed.
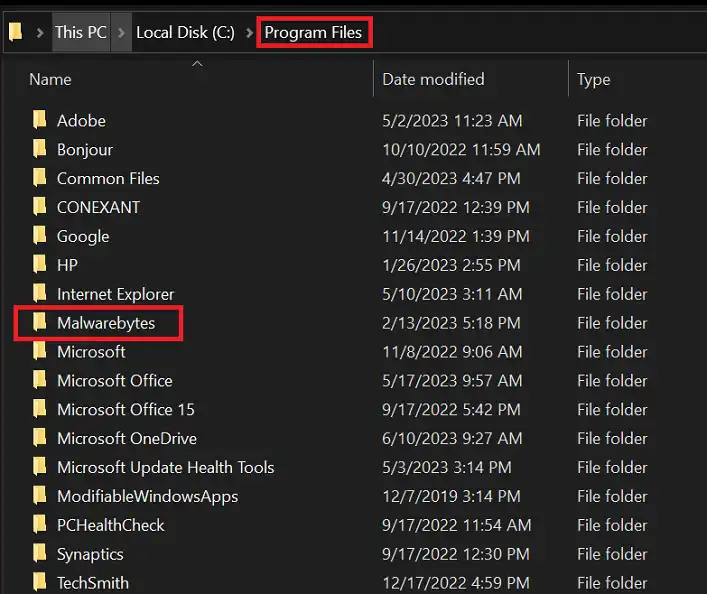
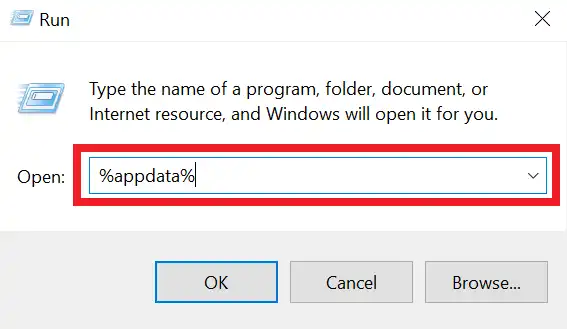

Bonus Tips
Even though it is a rare case but still it is mentioned worthy. The case is that ark.mwbsys.com is not allowed on port 443. So, make sure that it is allowed on that port. If it was the cause then the problem is now solved and there will not be any difficulties to install Malwarebytes.
Frequently Asked Questions (FAQs)
How Long Does It Take for Malwarebytes to Install?
The installation time of Malwarebytes depends on the device’s performance and internet connection stability. It may take 2-5 minutes depending on the stability of the internet connection and device performance.
Can I Use Malwarebytes Anti-Rootkit Application to Remove Malware?
Yes, but the anti-rootkit application is mainly developed to resolve the installation issue of an infected device. So, using anti-malware applications is better to check and remove the potential threats and malware off your device.
Is Rkill Safe?
Though some antivirus tool flags Rkill as a malicious program, it is completely safe to use. The Rkill was specially designed to simulate malicious behavior so that it wouldn’t be discovered and blocked by malicious threats.
Wrapping Up
Now, you have known enough about the troubleshooting methods of the installing issue of the Malwarebytes anti-malware application. Hope that one of the above-described methods has helped you to fix the issue on your device. It is always required to scan an infected device through the Malwarebytes anti-rootkit tool before installing the Malwarebytes anti-malware tool. That’s all for today, see you soon, with another topic.
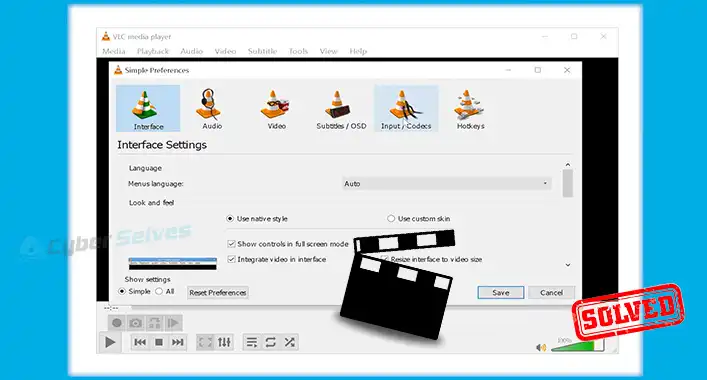
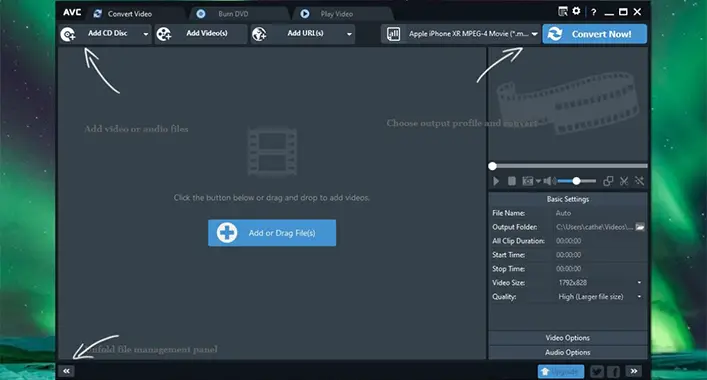
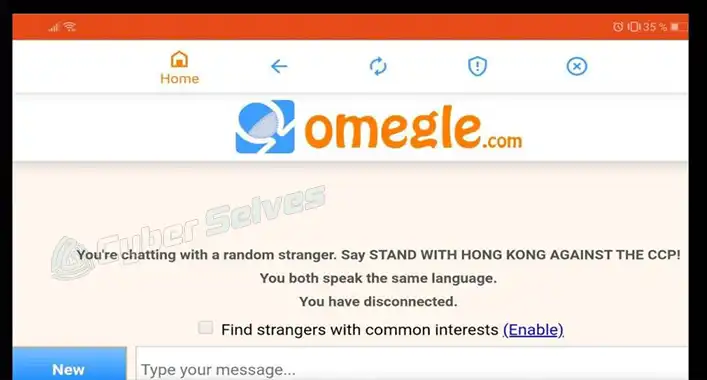
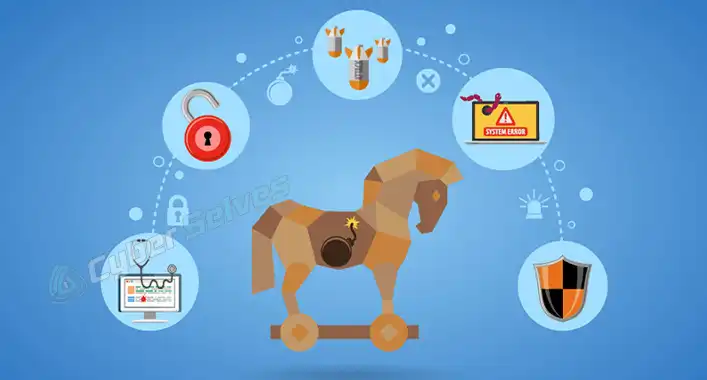
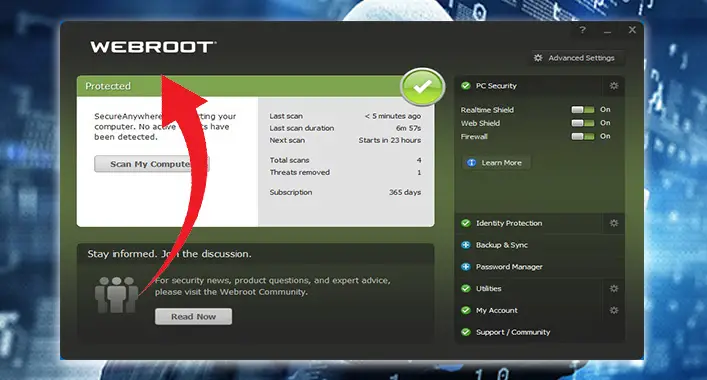
![[ANSWERED] Is Mineshafter a Virus?](https://cyberselves.org/wp-content/uploads/2023/08/Is-Mineshafter-a-Virus.jpg)