[Fixed] An Error Occurred While Chrome was Searching for Harmful Software (100% Working)
Google Chrome is the most popular internet browser, with nearly 2.7 billion users around the world. For this user base, Chrome becomes an irresistible target for hackers and cybercriminals. As you know, hackers and cybercriminals use malicious programs to turn the target into a victim. Chrome has designed a built-in cleanup tool to stop these malicious programs. Moreover, this built-in feature of chrome can detect all types of potential suspicious extensions or files, unwanted adware, pop-ups, and malicious codes. Sometimes, the cleanup tool of chrome fails with an error message that addresses an error that occurred while chrome was searching for harmful software. This could happen for many reasons. Here, we will discuss the reasons and fixations for this error message.
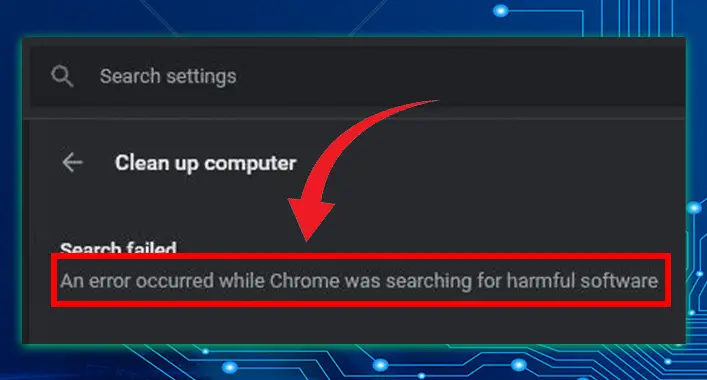
An Error Occurred While Chrome was Searching for Harmful Software
Reasons
Some reasons could prompt this notorious issue on the Google Chrome browser of your device. These below-described reasons are marked as the main culprits to occur this type of errors while scanning and removing harmful or suspicious programs through the Google Chrome browser;
1. Cache and Cookies
Caches and cookies are designed to make the online experience easier. But in some cases, they can trigger some issues. Chrome can fail to find and remove harmful or suspicious files because of the cache and cookies. If so, clearing the cache and cookies of Google Chrome can help you to resolve the issue.
2. Outdated Chrome Browser
As you already know, the outdated version of an application and device could trigger many issues. This issue also could trigger the outdated version of Google Chrome. In this case, updating the Chrome browser could help you to sort out the issue.
3. Corrupted Local App data
A program or application may crash and cause too many issues for corrupted local data. They can keep triggering issues unless the user does not reinstall the application or program. Because of the corrupted local app files, Google Chrome could fail to check and remove the suspicious or harmful software and extensions.
Fixations
Fixing this issue is not a hard nut to crack, you can simply sort out the issue by following some troubleshooting methods on the Google Chrome browser. These below-described troubleshooting methods are effective to sort out this issue of chrome;
1. Updating the Chrome Browser
When you are facing an issue with the outdated version of Chrome, you need to update the Chrome browser to sort out the issue. To check whether your Chrome browser is updated or not and update an outdated Chrome browser, you need to follow these steps;
Step-1
Open the Google Chrome Browser and click on the kebab menu (three vertical dots) from the top right corner of the window. It will open a context menu, click on the settings from that menu.
Step-2
From the left pane of the Settings window, locate and click on About Chrome. It will open the page chrome. If you notice the Update Available option beneath the logo of Google Chrome, click on it to start the updating process. In an updated version of Chrome, you will notice Chrome is an up-to-date message. You can directly go to the about page of Google Chrome by following this customized URL chrome://settings/help.
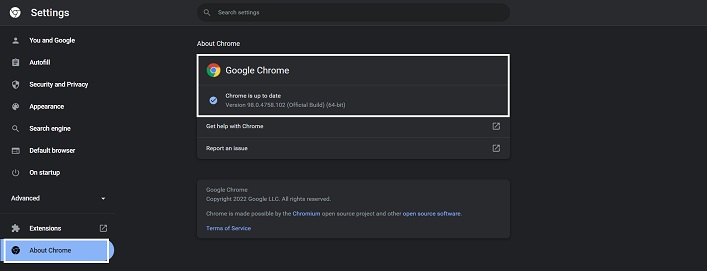
After updating the Google Chrome browser, check if you still face the same issue while cleaning up the device through Google Chrome. If the issue still exists, clear the browsing data and cookies of the Google Chrome browser.
2. Clearing the Browsing Data and Cookies of Chrome Browser
As you already know, browsing data and cookies are able to make internet browsing easier. Also, they can trigger this failure issue of the Chrome browser while checking for harmful or suspicious programs and software. In this scenario, you need to clear the cookies and browse data to resolve the issue. To do so, you need to follow these steps;
Step-1
Open the Google Chrome Browser and press ctrl + shift + delete on your keyboard to directly open the Privacy Page of the Chrome browser. From here, click on the Clear browsing data. You can directly navigate to clear browsing data by following this customized URL chrome://settings/clearBrowserData
Step-2
Once you open the clear browsing data sub-window, go to the Advanced tab and set the time range to All time. After setting the time range, tick the Categories that you want to remove (tick browsing data and cookies) and click on Clear data to start the clearing process.

After clearing the browsing data and cookies of the Chrome browser, check if you still face the same issue while cleaning up your device through Google Chrome. If the issue still exists, restore the Google Chrome browser to the original settings.
3. Restore the Chrome Settings
If you are encountering this issue because of misconfiguration of the Chrome browser, you need to restore the settings of the Chrome browser to resolve the issue. To restore the chrome settings, you need to follow these below-described steps;
Step-1
Open the Google Chrome Browser and click on the kebab menu (three vertical dots) from the top right corner of the window. It will open a context menu, click on the settings from that menu.
Step-2
From the left pane of the Settings window of Google Chrome, locate and expand the advanced. Now, click on the Reset and clean up the option to open the Reset window. You can also navigate to the Reset window of Google Chrome by following chrome://settings/reset URL through the address bar of Chrome Browser.
Step-3
Once on the Reset window of Google Chrome, click on the Restore setting to their original defaults and then click on the Reset settings button from the confirmation prompt to start the resetting process of Chrome Browser.
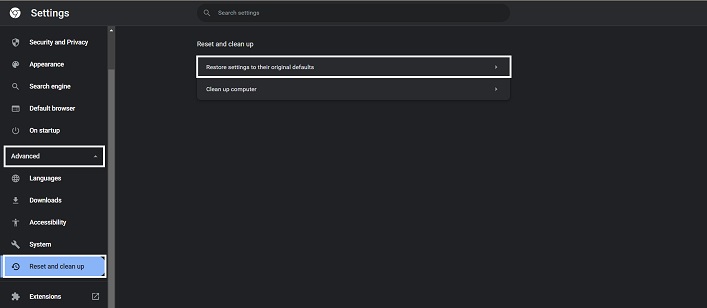
After restoring the Chrome browser to original settings, check if you still face the same issue while cleaning up the device through Google Chrome. If the issue still exists, you have no options except reinstalling the Google Chrome browser.
4. Reinstalling Chrome Browser
While the issue is caused for corrupted app files, you have no other options without reinstalling the Chrome browser. You can follow these below-described steps to reinstall the Chrome browser;
Step-1
Press the Windows key + R to open the Run dialog box, type appwiz.cpl in the dialog box, and press enter or click Ok to open the Program and Feature window of your device.
Step-2
From the Program and Feature list, locate and left-click on Google Chrome and select Uninstall to start the uninstalling process of Google Chrome.
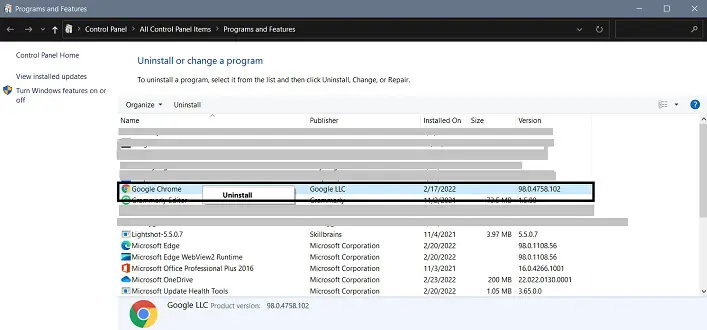
Step-3
Afterward, open the Run Dialog Box, type %localappdata% on the dialog box to open the Local folder through the File Manager.
Step-4
Locate and open the folder named Google, you will find the Chrome folder inside it. Once you find the Chrome folder, delete it to erase all the data of Chrome. You can simply navigate through Appdata > Local > Google to go inside the local folder of Google.
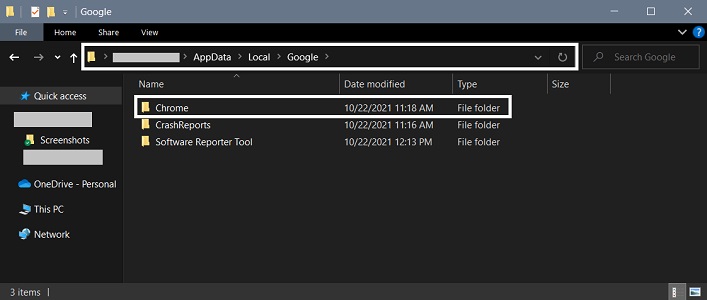
Step-5
Upon uninstallation, Download and Install the Google Chrome browser from the official site of Google Chrome to complete the reinstallation process.
Reinstalling the Google Chrome browser will definitely sort out the issue. If the issue still exists, you need to visit the Google customer support page.
Frequently Asked Questions (FAQs)
How Long would Chrome Take to Check for Harmful Software?
Well, it could take 2 to 5 minutes to check and clean the harmful software of a device. Cleaning the cache of Google Chrome before starting the cleanup process can reduce the time length. When the chrome cleanup tool detects any suspicious programs or extensions, it prompts the user to remove these harmful and suspicious programs or extensions.
Is Chrome a Safe Browser?
Yes, Chrome is one of the most secure browsers to surf the internet on different types of devices. Moreover, it is reliable and completely free to use for every user.
Is Saving Password Secure in Chrome?
Saving the password on Google Chrome is as secure as your device stored password. Chrome is one of the most secure browsers to save passwords and other uses.
Conclusion
In this part of the article, you already know about the troubleshooting methods of cleanup tool failure of Google Chrome. I hope one of the above-described methods has helped you to resolve the cleanup issue of the Chrome browser. It is always better to clear the cookies and cache before performing the cleanup process through chrome. That’s all for today, have a great day.

![[Fix] Malwarebytes Not Opening (100% Working)](https://cyberselves.org/wp-content/uploads/2022/05/Malwarebytes-Not-Opening.jpg)
![[Fix] Samsung Pass Not Working (100% Working)](https://cyberselves.org/wp-content/uploads/2022/03/How-to-Fix-Samsung-Pass-Not-Working-Issue.jpg)
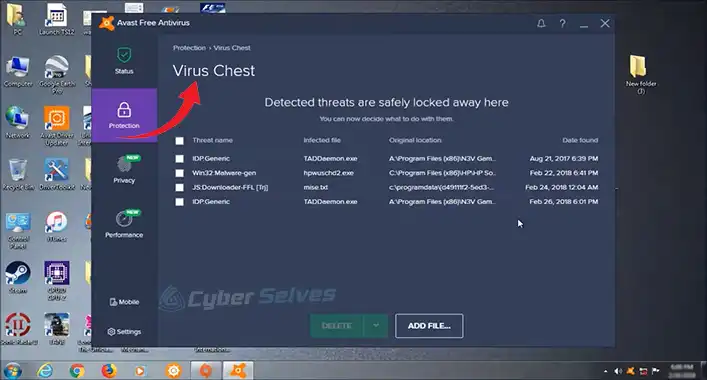

![[3 Fixes] Can’t Access Antivirus Websites](https://cyberselves.org/wp-content/uploads/2023/02/Cant-Access-Antivirus-Websites.webp)