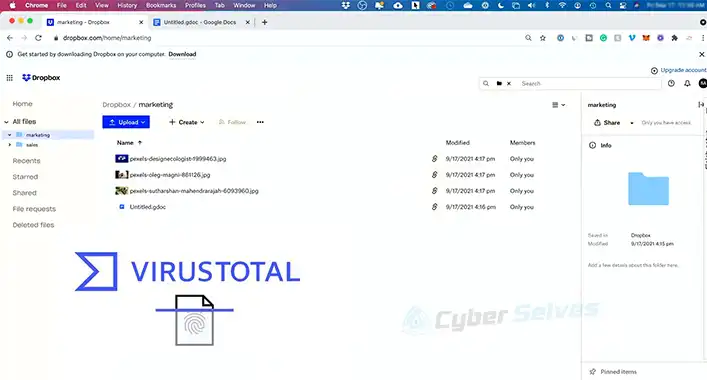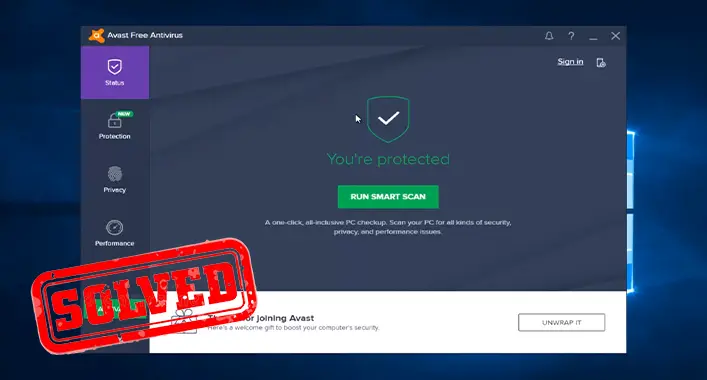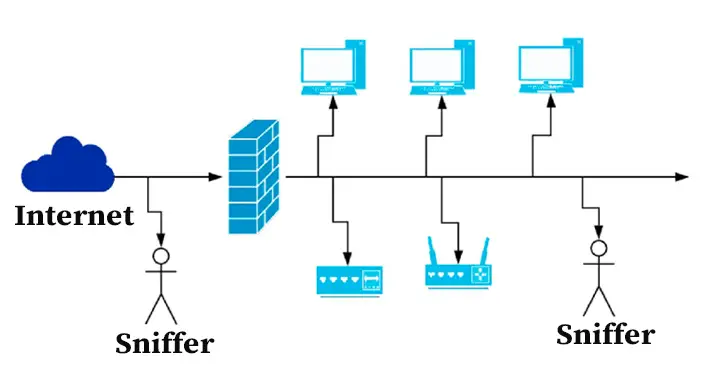How To Disable Hotspot Shield Auto Update for All OS Users
You’ve probably been using Hotspot Shield to keep your online activities safe and sound. It’s a lifesaver, right? But, sometimes those auto-updates can be a tad annoying. Maybe you’re in the middle of something important, and bam! An update interrupts. Well, I’ve been there, and that’s why I went on a mission to figure out how to disable Hotspot Shield’s auto-update. Guess what? I cracked it, and I’m here to share the goods with you.
So, the big secret? You can tweak Hotspot Shield’s settings to stop it from updating on its own. No more surprise updates! With a few simple steps, you’re in control.
Curious about how? Stick with me. By the end of this guide, you’ll have everything you need to take the reins. Let’s go on this techy journey together!
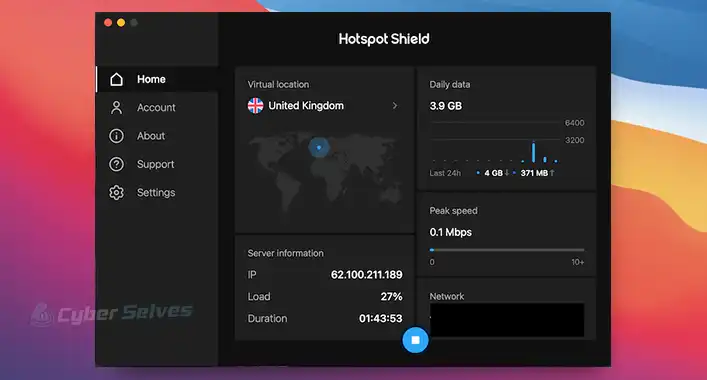
Methods to Disable Shield Auto Update
Updates mean improvements, bug fixes – all the good stuff. But sometimes, I just want things to stay the same, especially if I’m in the middle of a crucial task or using limited data. Here are the methods to follow:
For Windows Users:
- Launch Hotspot Shield from the system tray, found at the bottom right of your screen.
- Access the “Settings” by clicking on the gear icon located at the top-right.
- Navigate to the “Updates” tab.
- Deselect “Enable auto updates”.
- Hit the “Save” button.
For Mac Users:
- Open Hotspot Shield.
- Navigate to “Hotspot Shield” in the top menu bar and choose “Preferences”.
- Switch to the “Updates” tab.
- Deselect “Automatically update Hotspot Shield”.
- Confirm changes by pressing “Apply”.
For Android Users:
- Open the Google Play Store.
- Access the menu by tapping on the three horizontal lines at the top-left.
- Go to “Settings”.
- Locate and select “Auto-update apps”.
- Pick “Don’t auto-update apps”.
- Close the Google Play Store.
Note: This stops auto-updates for all apps.
For iOS Users:
- Launch the App Store.
- Tap your profile image at the top right.
- Scroll to and tap “Purchased”.
- Locate “Hotspot Shield” in your apps list.
- Turn off “Auto Updates”.
What’s Next After Disabling?
Remember, while you’ve stopped Hotspot Shield from updating automatically, it’s still essential to check for updates now and then. I usually set a reminder to do it monthly. After all, updates mean better security.
A Little Side Note: If you ever want to switch back to automatic updates, just follow the steps above and toggle the switch to ON. Easy as pie!
To Wrap Things Up…
There you have it! A straightforward way to control when Hotspot Shield updates. Now you and I can surf the web without those unexpected update pop-ups. But hey, don’t forget to check for those updates occasionally. Safety first, right? If you’ve got any more questions or tips of your own, drop a comment below. Cheers to safe and uninterrupted browsing!
- Will My Hotspot Shield Work Fine If I Disable Auto-Updates?
Absolutely! But it’s always good to check for updates manually every so often to stay protected.
- Can I Schedule When Hotspot Shield Updates Instead?
As of my last check, there isn’t a direct schedule option. But you can set reminders for yourself to update it when it’s convenient.
- Is Turning Off Auto-Updates Safe?
It’s safe as long as you remember to update manually. Updates often come with improved security features.
- How Do I Re-Enable Auto-Updates?
Just follow the steps above and switch the toggle back to ON.
- What If I Face Issues After Updating?
Hotspot Shield has a great support team. You can always reach out to them for help!