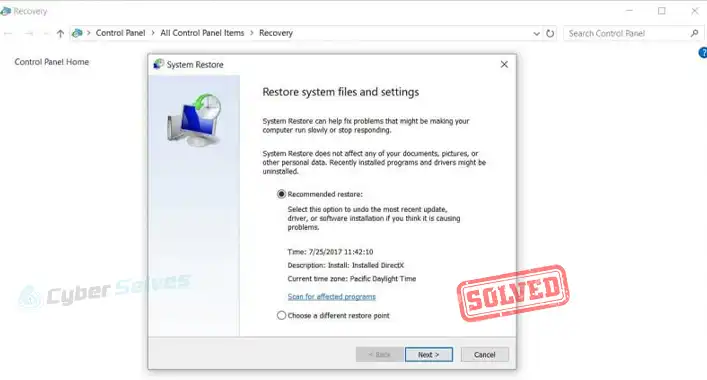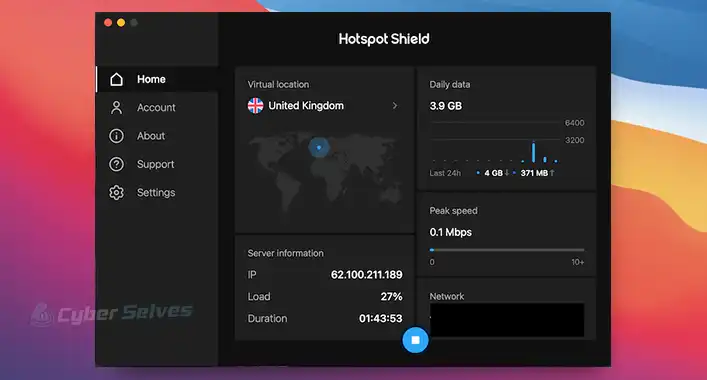[6 Steps] How to Stop Avast From Moving a File to Chest?
The importance of antivirus is undeniable in this modern era. It protects us from harmful viruses and malware and secures our digital data. Avast is one of the finest antiviruses available.
Being an advanced antivirus, it has a tendency to delete or move files to the chest detecting them as a threat. If the files are essential then you may face consequences.
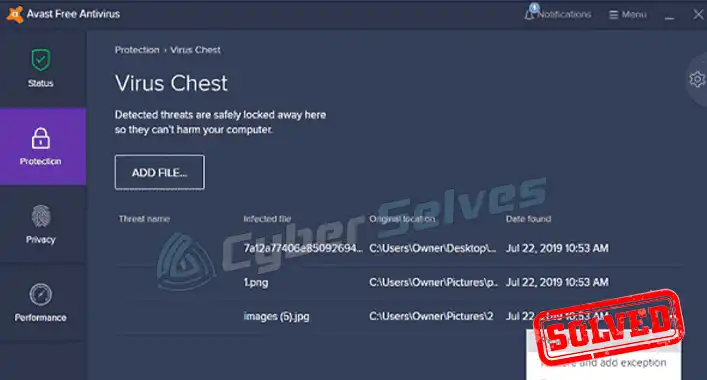
That’s why it’s quite important to stop Avast from moving a file to the chest without asking for permission. Don’t worry! This post will provide you with the exact solutions to overcome this issue.
So, without wasting time, let’s get started!
Why Does Avast Move a File to the Chest?
Any eligible antivirus is designed to protect the system from malware threats and Avast is no exception. Avast scans for potential viruses and malware and in order to delete them, moves them to the chest. This way the potentially harmful things can’t affect your system anymore.
But sometimes we download and save important files and Avast deletes them misunderstanding as a threat. So, it’s time to get to know how to stop this.
Procedures to Stop Avast From Moving a File to Chest
Here’re the procedures to accomplish the task. They’re pretty much simple and to make it more convenient, we’re providing them step-by-step. So, let’s get into them, shall we?
Step 1: Open the Avast program.
Step 2: At the top-right corner, go to the Menu.
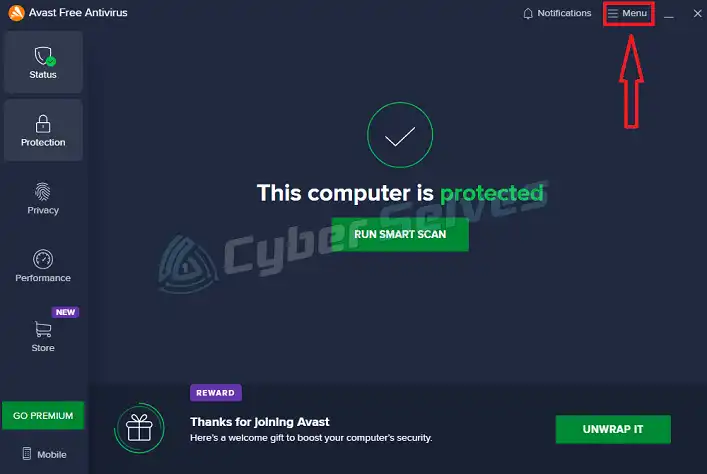
Step 3: Select Settings.
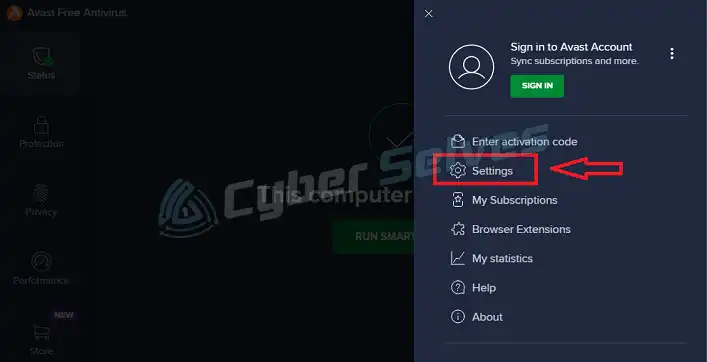
Step 4: Now, head to the Protection section from the left.
Step 5: In the Virus Scans, under each Scan section, locate the Perform automatic actions during this scan option and ensure that it’s unmarked/unchecked.
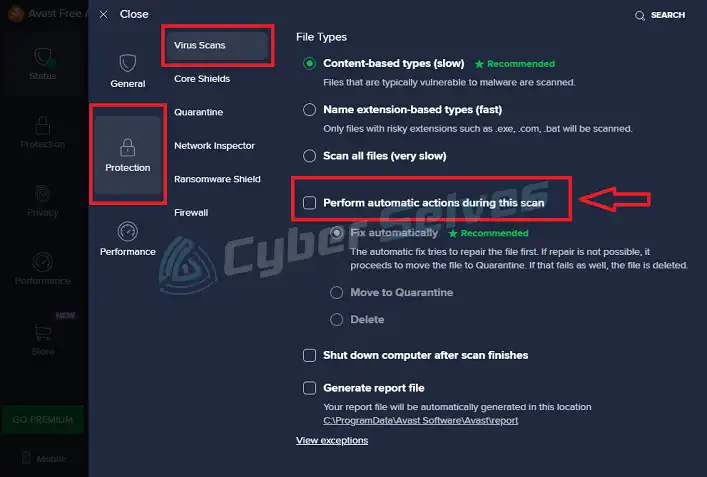
Step 6: In the Core Shields, under the Malware section, select Ask. If you’re enabling the CyberCapture then also select Ask me to send files to Threat Labs.
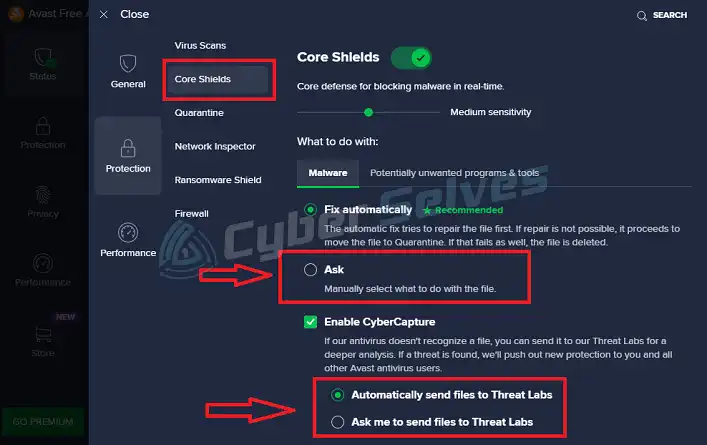
That’s it! From now Avast won’t automatically move files to the chest unless you allow it.
Frequently Asked Questions (FAQs)
How can I recover files from Avast chest?
It’s quite an easy task. All you’ve to do is –
- Launch the Avast application.
- Head to the Protection tab from the left pane.
- Select Quarantine.
- Now, click on the file(s) that you wish to restore, then select Restore.
How can I prevent Avast from blocking websites?
You can easily prevent Avast from blocking particular websites by following the steps –
- Open Avast.
- Click on Menu and select Settings.
- In the General section, you’ll find Exceptions. Click it.
- Now, click on ADD EXCEPTION and type or paste the URL of the website(s).
- Finally, click ADD EXCEPTION.
Why is Avast not uninstalling?
It can be because of Avast’s self-defense function. So, before uninstalling, disable it in this way –
- Go to Avast Settings.
- In the General tab, go to Troubleshooting.
- Now, locate and unmark/uncheck the Enable Self-Defense.
Conclusion
Hopefully, you’ve understood the procedures to stop Avast from automatically moving a file to the chest. Now, you’ve got complete control of the detected files and can decide what to do with them. For further queries, feel free to ask in the comment section.

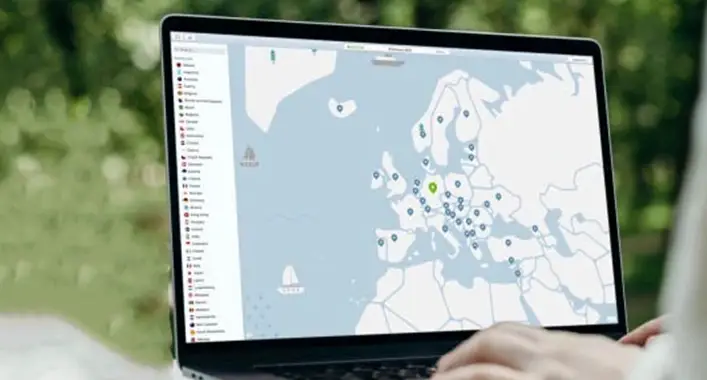
![[ANSWERED] Does Malwarebytes Scan All Drives?](https://cyberselves.org/wp-content/uploads/2023/07/Does-Malwarebytes-Scan-All-Drives.webp)