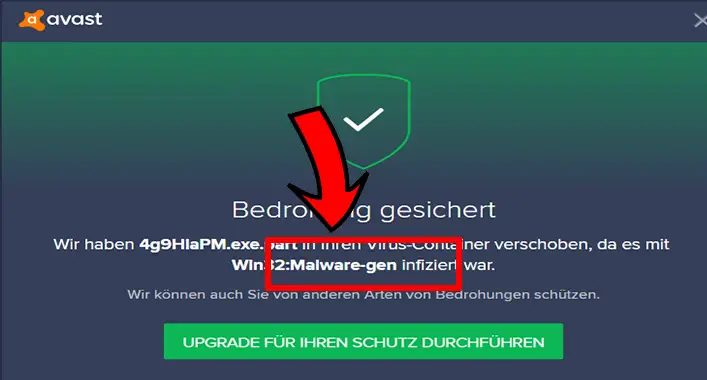[Fixed] Malwarebytes Anti-Malware Icon Missing (100% Working)
The Malwarebytes anti-malware application is a security tool that has some great features to ensure maximum protection against any kind of threats. Also, a user can encounter some issues while using Malwarebytes anti-malware tools. Though, Malwarebytes have developed a support tool to fix these issues. In this article, we will discuss the Malwarebytes missing icon issue.

Why Is Malwarebytes Icon Missing in System Tray?
The system tray icons work like a shortcut on a device. Especially on the Windows-operated device. Sometimes, The Malwarebytes anti-malware icon can go missing from the system tray, which can be happened for various reasons. These below-noted reasons are mostly responsible for the system tray icon missing issue of Malwarebytes;
1. Update of the Malwarebytes Anti-Malware Application
You know that sometimes the update could cause various issues in any application, Malwarebytes are not an exception to that. In this case, the uninstallation of the update could or reinstallation of the application from a trusted source could help.
2. System Glitch
System glitches could cause various issues on a device, including the system tray icon missing issue of some applications. Malwarebytes system tray icon could be gone missing for a system glitch of the device. If so, a system restart is effective for resolving the issue.
3. Application Failure
As you know, sometimes the device application may fail to load properly after signing in to the device system. Especially when you sign in on the device after a long period. Restarting the application could help you to resolve this issue of the application.
How to Bring Back Malwarebytes System Tray Icon?
If you found that the system tray icon of the Malwarebytes anti-malware application has gone missing on the device, don’t worry, we have some troubleshooting suggestion that has proven effective to resolve the missing system tray icon issue of Malwarebytes anti-malware application. Here are the troubleshooting methods that you can apply to resolve the issue;
1. Restart the Malwarebytes Anti-Malware Application
In some cases, restarting the Malwarebytes anti-malware application could help you to recapture the missing icon of the Malwarebytes anti-malware application. To do so, you just need to close (alt + f4) the Malwarebytes application and start the application again. If this does not help you to resolve the issue, you need to perform a restart of your device system.
2. Restart Device System
Sometimes, the glitch of the device system configuration leads to the missing system tray icon issue of the Malwarebytes anti-malware tool. Which can be resolved through a system restart of your device. Though, some user has reported that they have resolved the issue by signing out and signing on the device. To perform a restart of your device, you need to press the Windows key and click on the power icon, then select restart to perform a restart of your device. After completing the restart process, check if the issue has been resolved now. If the issue still exists, turn off the fast startup and restart your device again to resolve the issue.
3. Turn Off the Fast Startup
The application and the programs cannot launch properly in the fast startup. Malwarebytes’ missing icon on the taskbar can be a result of the fast startup of the device. In this case, disabling fast startup could help to bring back the Malwarebytes system tray icons. To disable the fast startup, you need to follow these below-described steps –
Step 1: Press the Windows key + I to open the Device Settings and navigate through System > Power & Sleep to open Power & Sleep Settings.
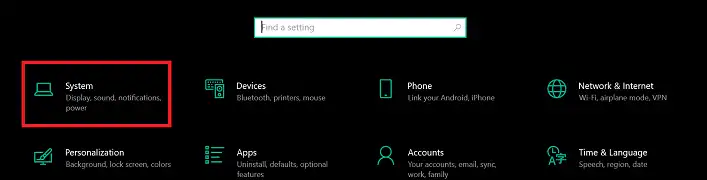
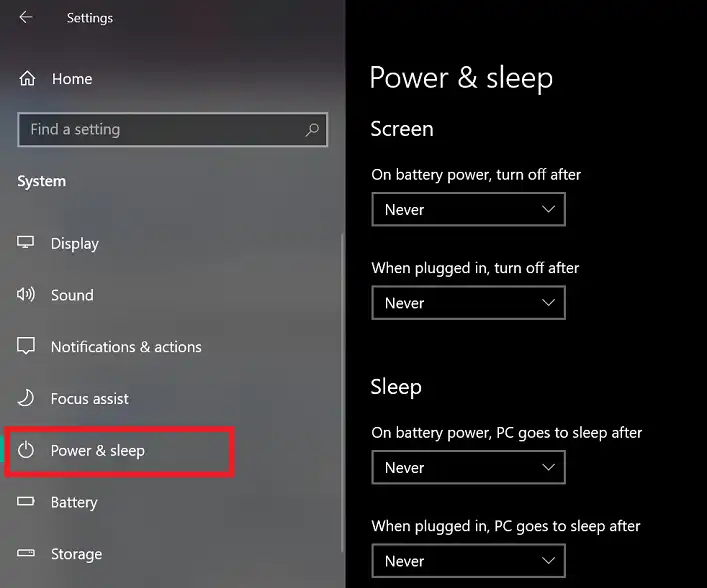
Step 2: On the bottom of the Power & Sleep window, you will find Additional power settings beneath the Related settings options. Click on it to open the Power Options.
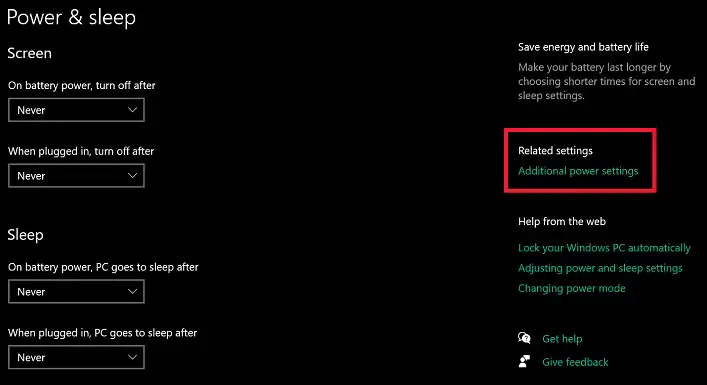
Step 3: From the Power Options window, click on Choose what the power buttons do from the top-left corner of the window. This will open a system settings window with power settings.
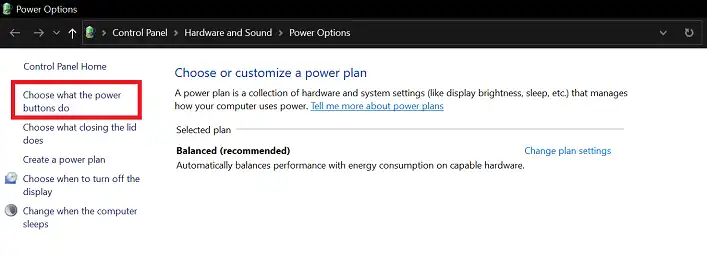
Step 4: Now, remove the tick of the Turn on fast startup (recommended) option from the bottom side of the window to disable fast startup. If the option is grayed, click on the Change settings that are currently unavailable to remove the grayed option. Click on Save Changes to save the changes you made.
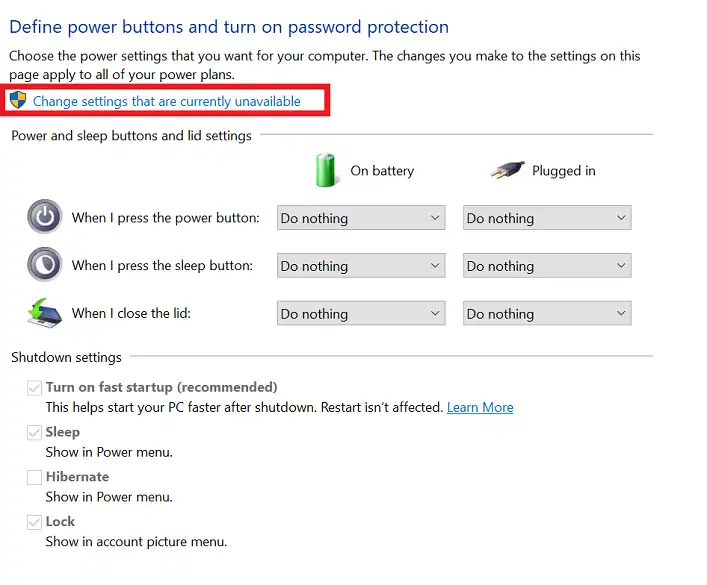
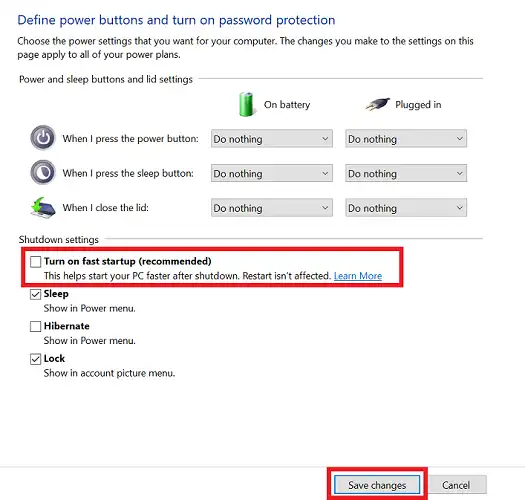
Restart the device after completing the disabling process.
Check if this method helped you to bring back the system tray icon of the Malwarebytes anti-malware tool. If not, download the Malwarebytes support tool to bring back the system tray icon.
4. Repair Through Support Tool of Malwarebytes Anti-Malware Application
Malwarebytes offers a support tool for its user. A user can repair the issues of the Malwarebytes tool by using it. This support tool can help you to bring back the system tray icon or Malwarebytes icon. You can follow these below-described issues to bring back the Malwarebytes system tray icon through the support tool;
Step-1
Download and install the Malwarebytes Support tool from the official site. Open it after completing the installation process.
Step-2
Once opened, accept the EULA (End-user license agreement) and click Start Repair. Afterward, allow the Malwarebytes support tool to complete and restart the device system.
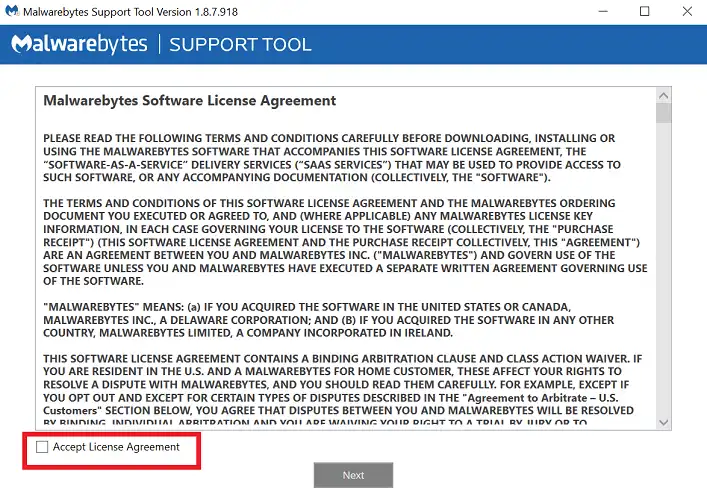
Now, check if this method brings back the system tray icon of Malwarebytes anti-malware tool. If not, you need to reinstall the anti-malware tool.
5. Reinstallation of the Malwarebytes Anti-Malware Application
When all the above-described troubleshooting methods failed to bring back the system tray icon of Malwarebytes anti-malware tool, you just have only one option left, which is reinstalling the application. You can follow these below-described steps to reinstall the anti-malware tool;
Step-1
Open the Malwarebytes Support Tool and go to the Advanced Tab. Click on the Clean button from the Advanced Options, then click on Yes from the newly appeared Malwarebytes Cleanup pop-up.
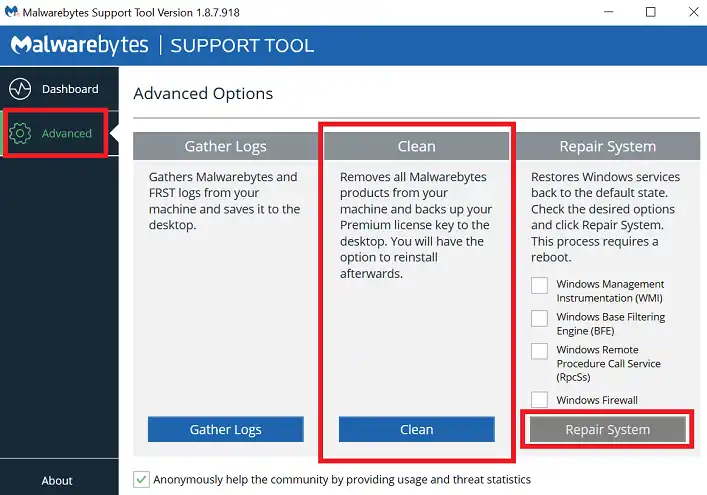

Step-2
Afterward, another pop-up will appear, click OK on the pop-up to restart your device. Once the device restarts, click on Yes from the pop-up to start the Post Reboot Cleanup. Thereafter, another pop-up will appear which says Reinstall Malwarebytes for Windows, click Yes to start the reinstallation process.
Step-3
Whenever the installation process is completed, reconfigure the application and start scanning to check if the issue has been resolved now.
[Note: Make Sure That All Your Work Is Saved in The Background Before Starting the Reinstallation Process]
How do I Add Malwarebytes to My Taskbar?
A taskbar is a shortcut option that allows the user to add mostly used applications for a faster launch of them. Adding Malwarebytes to the device taskbar is not a tough task, you just need to follow some steps. These below-described steps could help you to add Malwarebytes to the taskbar –
Step 1: Search for Malwarebytes in the Windows search bar. This way the application will come as a result.
Step 2: Now, from the result, select the Pin to Taskbar option to add it to the taskbar of your device.
Frequently Asked Questions (FAQs)
Is it Better to Run Security Scan on Safe Mode?
Yes, it is always better to run a security scan on the safe mode of the device. Safe mode ensures the device startup with minimum applications, which ensures proper security scanning.
Where are the System Tray Icons Located?
The system tray icons are located on the bottom-right side of the device taskbar. The system tray shows shortcut icons of the running applications.
Can I Add/ Remove System Tray Icons?
Yes, you can add/ remove system tray icons from your device. You just need to navigate through the Device Settings > Personalization > Taskbar > Select which icons appear on the taskbar to add/ remove system tray icons.
Aftermath
At this point, you have known enough about the missing icon issues of the Malwarebytes anti-malware tool. Disabling fast startups can help your device to load the applications properly, though it increases the startup time of your device. That’s all for today, have a great day.

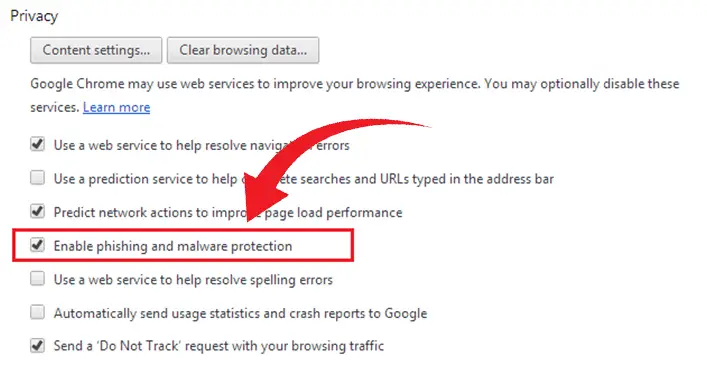
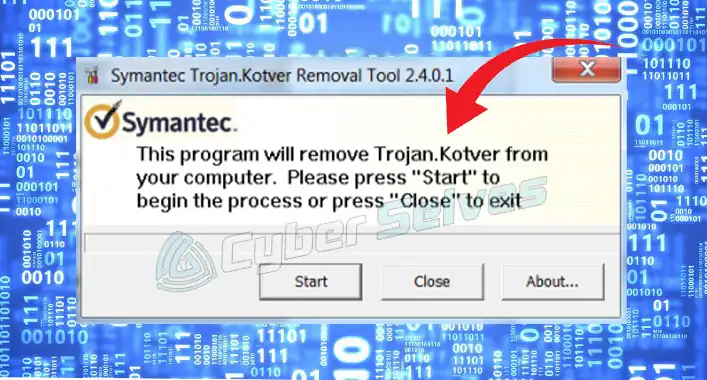
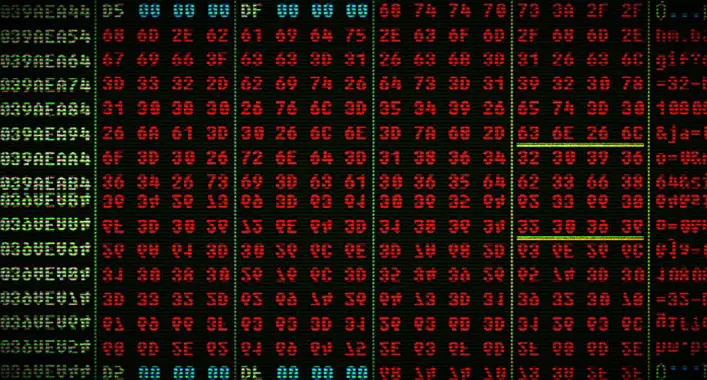
![[Explained] What Is Avast Emergency Update?](https://cyberselves.org/wp-content/uploads/2022/11/What-Is-Avast-Emergency-Update-768x412.jpg)