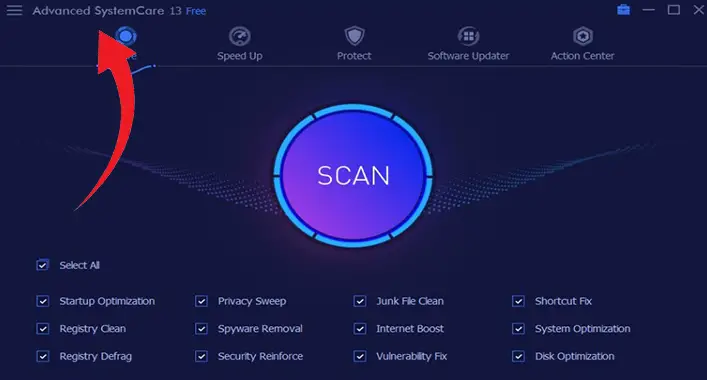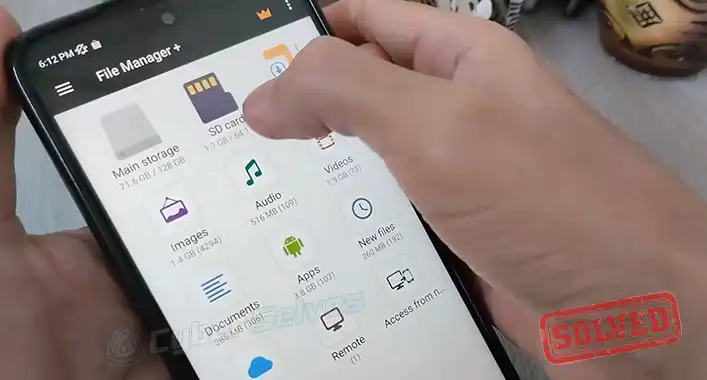How to Remove Malwarebytes from Mac Toolbar? 5 Methods to Remove
Undoubtedly, Malwarebytes is one of the finest anti-malware programs available. It has its own user base worldwide consisting of up to 35 million active users. So, you can clearly understand how demanding this antivirus is. But the fact is not everyone wants to keep their antivirus programs installed after a full scan of the computer system. Some people use antivirus programs to get rid of malware instantly and then remove it.
Now we’ll talk about the case where a number of Mac users have complained that they can’t entirely remove the Malwarebytes program from the macOS. It stays, or it can be said that its icon stays in the toolbar or top menu bar. Sometimes it also asks for an update which users find so annoying.
Fortunately, there are some procedures to get out of this mess and we’re about to share them in the following section. So, without delaying any longer, let’s begin.
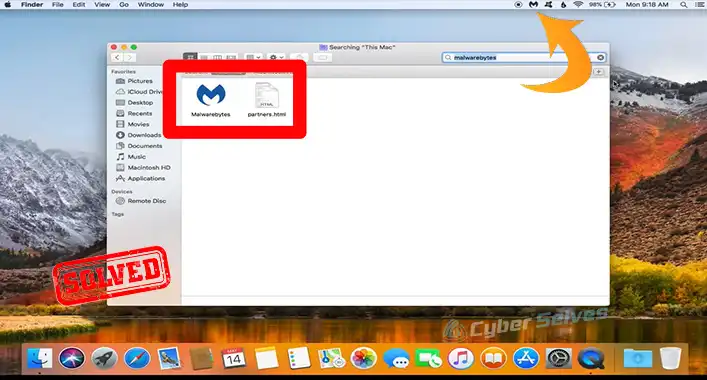
How Do You Remove Malwarebytes from Mac Toolbar?
To completely remove the Malwarebytes program from your macOS, you need to remove it from the toolbar or top menu bar. There are a few ways to make sure that there won’t be any sign of Malwarebytes in your system including those aforementioned parts. Now, we’re presenting those ways one by one –
Way 1: Remove from the Applications
You should start with a standard removal procedure if you haven’t done it already. To do that –
Step 1: First, click on the finder.
Step 2: Then select Applications.
Step 3: Next, right-click the Malwarebytes app and move it to trash.
Step 4: Remove it from the Download folder too.
Now it’s time to remove Malwarebytes relevant files from some specific folders including the system library and user library.
Way 2: Remove Files from System Library (Before Update)
There are two folders from where you need to delete the files inside. The folders are Launch Daemons and PrivilegedHelperTools. Therefore –
Step 1: Get into the system library. That means navigating through (/)Library > Launch Daemons > com.malwarebytes.Helpertool.plist and delete it.
Step 2: After that, navigate through (/)Library > PrivilegedHelperTools > com.malwarebytes.Helper.Tools and delete it.
Way 3: Remove Files from User Library (Before Update)
There are also two folders from where you need to delete the files inside. The folders are Malwarebytes Caches and Preferences. Therefore –
Step 1: Get into the user library. That means navigating through (~/)Library > Application support > Malwarebytes Caches > com.malwarebytes.antimalware & com.malwarebytes.Malwarebytes-xpc- service and delete them.
Step 2: After that, navigate through (~/)Library > Preferences > com.malwarebytes.antimalware.plist and delete it.
Way 4: Remove Files from System Library (After Update)
Now you need to delete the new files inside the LaunchAgents, LaunchDaemons, and PrivilegedHelperTools folders. Therefore –
Step 1: Navigate through Library > LaunchAgents > com.malwarebytes.mbam.frontend.agent.plist and delete them.
Step 2: After that, navigate through Library > LaunchDaemons > com.malwarebytes.mbam.rtprotection.daemon.plist & com.malwarebytes.mbam.settings.daemon.plist and delete it.
Step 3: Next, navigate through Library > PriviledgedHelperTools > com.malwarebytes.HelperTool and delete it.
Way 5: Remove Files from User Library (After Update)
Now you need to delete the new file inside the Preferences folder. Therefore, navigate through Library > Preferences > com.malwarebytes.mbam.frontend.agent.plist and delete them.
NOTE: To remove the files, simply right-click on them and move them to trash.
After deleting all the aforementioned files, make sure to restart your computer and empty the trash. Now, you’ll notice that there won’t be any Malwarebytes icon in the Mac toolbar.
Frequently Asked Questions and Answers (FAQs)
Where is my Malwarebytes icon on Mac?
You can conveniently find the Malwarebytes icon always in the menu / top bar on your Mac with the traditional Malwarebytes symbol.
How do I simply remove an icon from the top bar on Mac?
To do that, all you need to do is press and hold down the command key, click and hold the icon to drag it off the top bar, and release the mouse when you notice the X symbol.
How do I remove a stubborn icon from the menu bar on Mac?
There are three possible ways to remove an icon from the menu bar that usually doesn’t get removed. One is to remove the icon using System Preferences. Another one is holding the command key and dragging the icon off. The last one is to stop the icon-relevant app from working from the Activity Monitor.
Conclusion
Now that you’ve read this far, surely you’ve read the overall procedures of removing the Malwarebytes icon from the Mac toolbar. We hope that you’ve understood them properly and you can successfully get rid of the icon from the toolbar. But still, if you have any confusion regarding this matter then feel free to knock us any time.
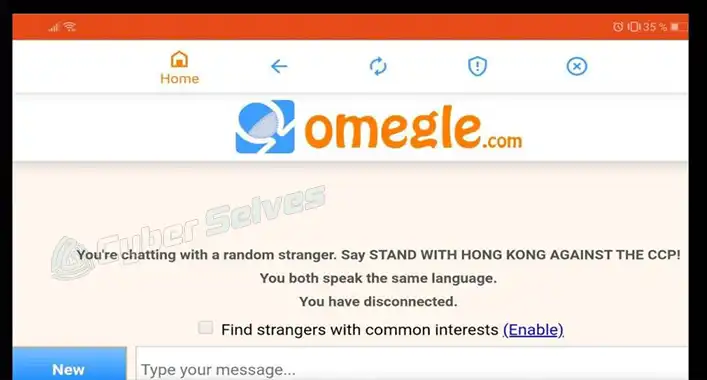
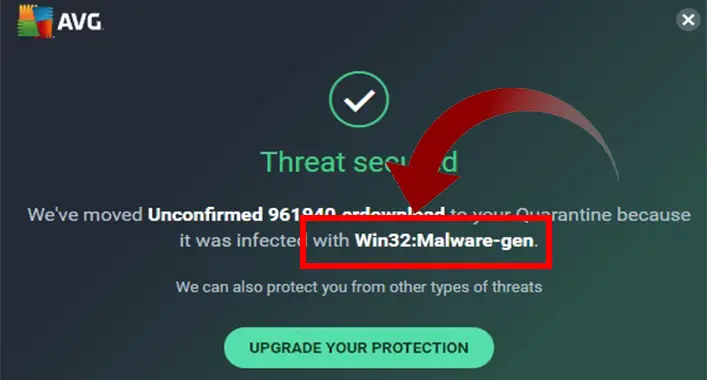
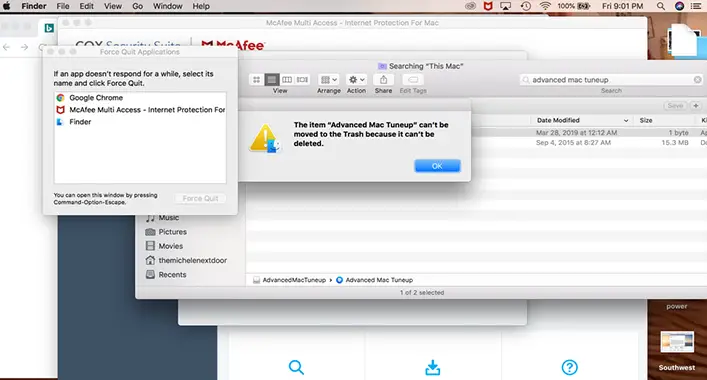
![[Fix] Virus won’t Let Me Download Antivirus (100% Working)](https://cyberselves.org/wp-content/uploads/2022/10/Virus-Wont-Let-Me-Download-Antivirus.jpg)