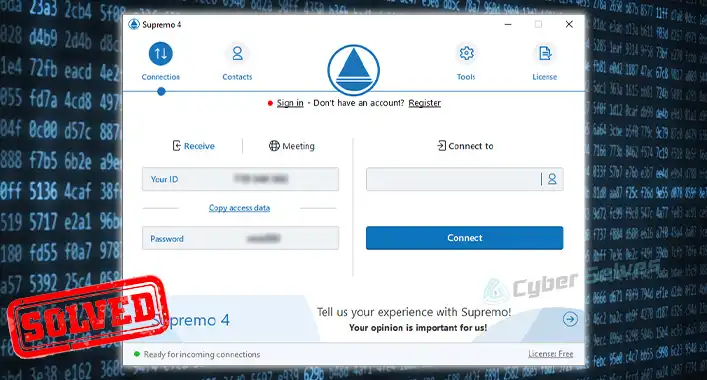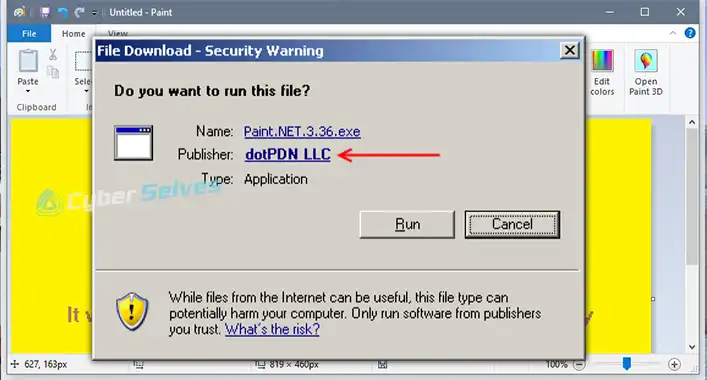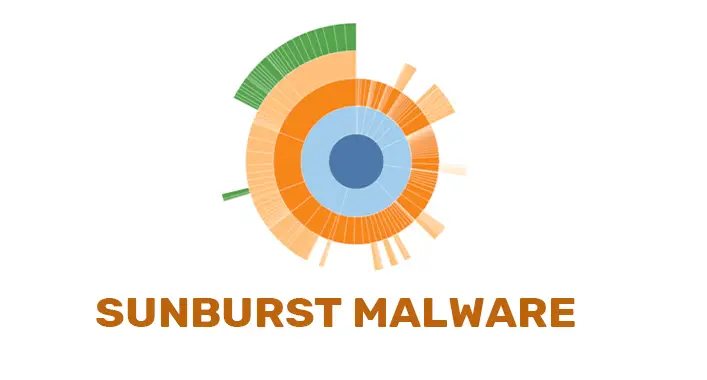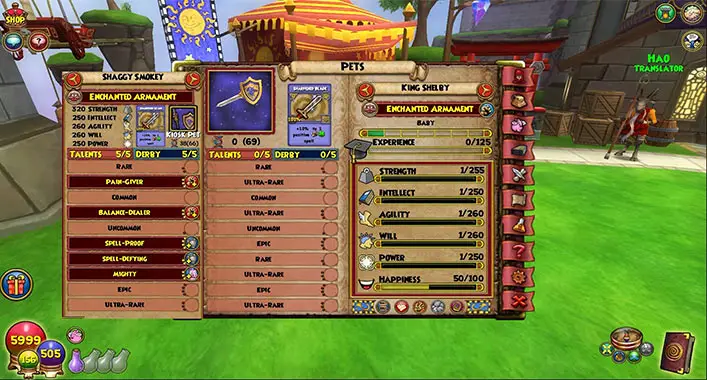How To Run Malwarebytes From Command Prompt | Step-By-Step Guide
Hey there! If you’re like me, you know the internet can be both a wonderful and a wild place. With stuff like malware lurking around, I always want to make sure my computer is safe. That’s how I stumbled upon a neat trick: using Malwarebytes right from this thing called the command prompt. Think of it as a shortcut, a secret handshake between you and your computer.
In a nutshell, when I use the command prompt with Malwarebytes, I’m giving my computer quick and direct instructions. It’s straightforward, no beating around the bush – I tell it what to do, and it listens.
So why am I sharing this with you? Well, by the end of this article, you’ll have a nifty trick up your sleeve that many folks don’t know about. It’s like having a backstage pass at a concert. Ready to get started? Let’s dive in and explore this together!
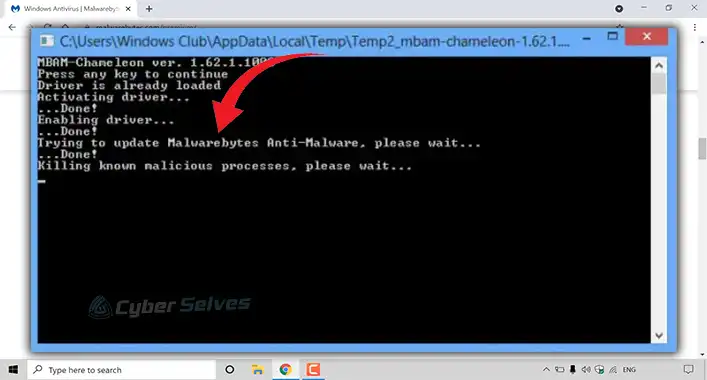
Setting the Stage: Pre-requisites
Step 1 – Installing Malwarebytes: Before venturing into the command-prompt territory, ensure that Malwarebytes is correctly installed on your system. While this might seem rudimentary, it’s a pivotal step in our journey.
Step 2 – Launching the Command Prompt: Begin by searching for “cmd” in the Windows search bar and run it as an administrator. This gives you elevated rights, ensuring smooth sailing.
Step-by-Step: Running Malwarebytes from Command Prompt
Step 1: Launch Command Prompt as Administrator
Begin by searching for ‘cmd’ or ‘Command Prompt’ in your Windows search bar. Right-click on it and choose ‘Run as administrator’. This step ensures that you have the necessary permissions to execute commands.
Step 2: Navigate to Malwarebytes Directory
Typically, Malwarebytes is installed in the Program Files directory. Use the ‘cd’ command to navigate. Copy the following code:
cd C:\Program Files\Malwarebytes\Anti-Malware

Step 3: Initiate the Scan
With the command prompt now focused on Malwarebytes’ directory, input the following command to begin the scan. Copy the following code:
mbam.exe /scan
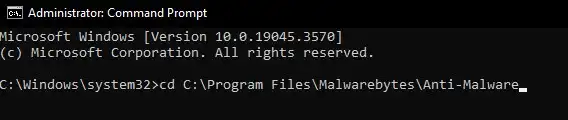
Step 4: Optional Commands
Malwarebytes command line also supports various switches for more specialized actions:
- /update – Updates the software to the latest definitions.
- /quickscan – Performs a quick scan instead of a full one.
You can append these switches to the mbam.exe command as needed.
Step 5: Review the Results
Post-scan, the results will be displayed in the command prompt window. If threats are found, follow the on-screen instructions to quarantine or delete them.
What is the Results of
Reading the Report: Once the scan is completed, Malwarebytes will present a report. This concise document lists potential threats, allowing you to take informed actions.
Next Steps after Scan: Based on the threats detected, decide on the course of action. This can range from deleting malicious files to quarantining or ignoring them, depending on the threat’s severity.
Why use the command prompt for Malwarebytes?
- The Challenge Today: The surge of cyberattacks demands robust protection. Yet, time is of the essence. While graphical antivirus solutions offer usability, they can sometimes be sluggish, especially during in-depth scans.
- Advantages of Command Line Scans: Opting for the command prompt route brings speed, precision, and customization. From initiating different scan types to swiftly processing results, the command line often proves to be a power user’s delight.
Conclusion and Next Steps
Using the command prompt to run Malwarebytes offers efficiency and precision. Not only have you empowered yourself with knowledge, but you’ve also taken a step towards fortifying your system’s security. As malware continues to evolve, embracing powerful tools and techniques becomes pivotal. Remember, the digital realm might seem daunting, but with the right tools and knowledge, it’s a playground. If you have questions, leave a comment below. We’re here to help. Thanks for reading, and stay safe out there!
How Do I Update Malwarebytes From The Command Prompt?
Just like scanning, updating Malwarebytes from the command prompt requires specific commands. Check the official documentation for the most accurate instructions.
Is Running Malwarebytes From The Command Prompt Faster?
Generally, the command prompt eliminates the graphical overhead, making processes faster. However, scan speed largely depends on your system’s specifications and the scan type chosen.
What If Malwarebytes Detects A False Positive During The Command-Line Scan?
Malwarebytes allows users to whitelist specific files or paths. If a legitimate file is flagged, add it to the whitelist to prevent future false detections.
Can I Schedule Scans Using The Command Prompt?
While you can’t directly schedule from the command prompt, you can use Task Scheduler in conjunction with command-line parameters to automate scans.
Do I Need An Active Internet Connection To Run A Command-Line Scan?
No, an active scan doesn’t require the internet. However, updating Malwarebytes or getting the latest definitions would necessitate a connection.