[4 Fixes] Your Hardware Settings Have Changed Virus
AMD graphics card users often are left to face this frustrating message. The reason behind such a message could be a recent Windows or driver update, or an AMD service running on your Windows.
You can fix this issue by implementing ”Rollback of the driver or reinstalling the graphics card driver manually”. Other options include disabling AMD external events utility service or preventing auto update of the drivers.
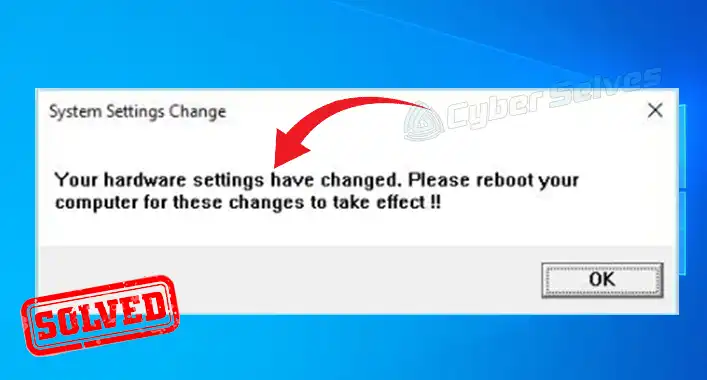
How to Fix the ‘Your Hardware Settings Have Changed Virus’ Issue
An error message saying “Your hardware settings have changed. Please reboot your computer for these changes to take effect” could appear if you have updated your video card driver or installed a Windows update. This problem, which typically affects people using AMD graphics cards, causes the driver to malfunction.
Even after a clean installation of Windows 10, this notice may still show, particularly on desktop or laptop PCs with AMD graphics cards. The error notice started appearing when Windows 10 started updating the graphics drivers automatically as they were released.
Nevertheless, the error message continued to appear rather regularly, particularly after each system startup. Although running into the error can be annoying, it can be fixed.
Method 1: Rollback the Graphics Card Driver
The error message may appear after your system upgrades the graphics card driver automatically, as previously mentioned. You can roll back to the previously installed, functional graphics card driver to fix the issue.
Step 1: Open Device Manager
Select Device Manager by performing right-clicking on the Start button.
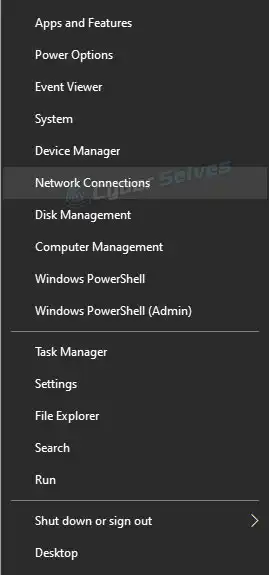
Step 2: Go to Driver Properties
Expand the Display adapters section, then right-click your AMD graphics card driver and select Properties.
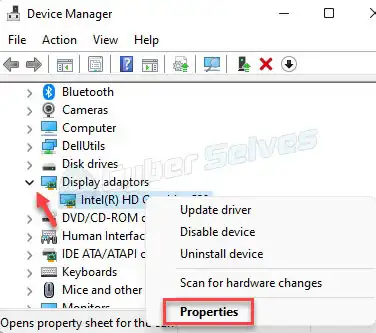
Step 3: Select Roll Back Driver
Click the Driver tab in the pop-up window and then the Roll Back Driver button. Finally, confirm the operation to roll your driver back to the previous version.
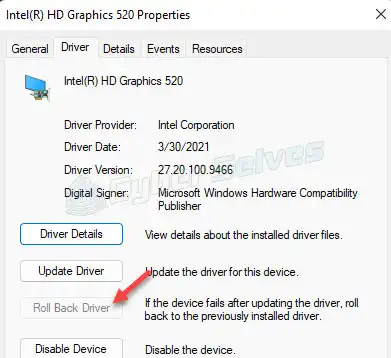
Restart your computer after that to see if the issue has been resolved. Proceed to the next solution if you continue to get the notice “Your hardware settings have changed.”
Method 2: Uninstall and Reinstall the Video Card Driver Manually
If manually installing the most recent video card driver or rolling back the driver does not resolve the problem, you can try removing the current AMD driver and manually installing the older AMD driver.
Step 1: Open the Device Manager
Similarly, open the device manager as the previous method.
Step 2: Uninstall the Graphics Card Driver
Click to make the Display adapters section visible in the Device Manager window. Select Uninstall device from the context menu as you right-click the AMD visual card driver.
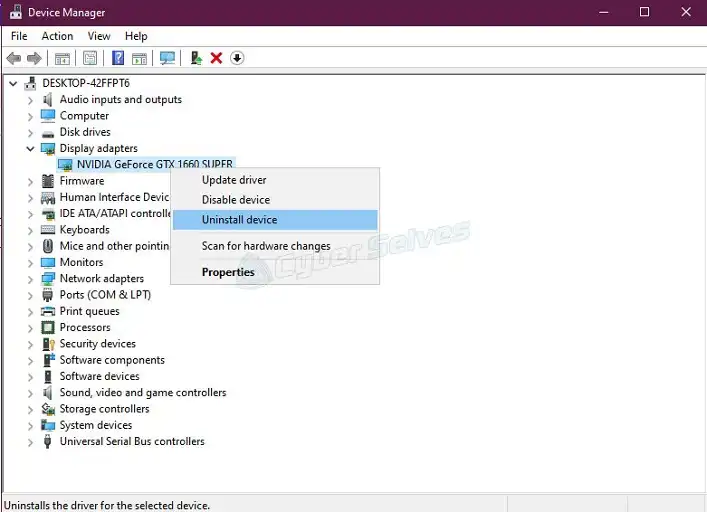
Step 3: Uninstall Device Window
Here, choose “Delete the driver software for this device” from the list and then click Uninstall to complete this step.
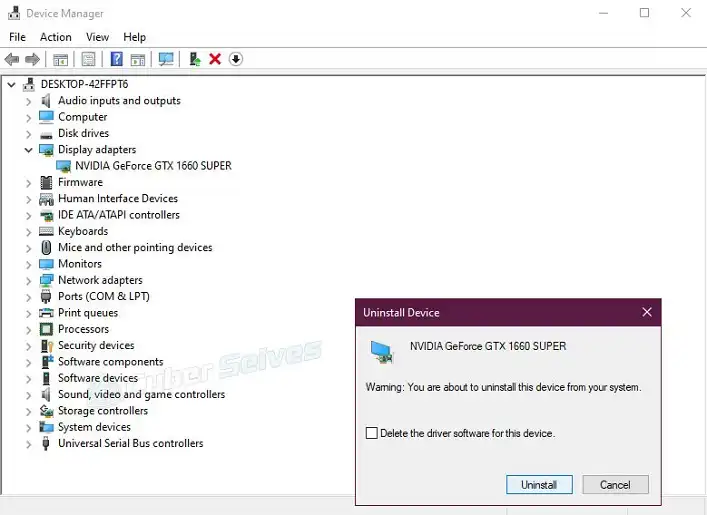
Step 4: Download the Later Driver Version
Once done, go to the manufacturer’s website, download the most recent AMD driver, and install it. If you already had the latest version, download the previous version, and install it.
Method 3: Disable AMD Service
Only users of AMD graphics cards may utilize this solution. Unfortunately, if you have an AMD graphics card and are having trouble, you can try turning off the AMD External Events Utility service.
Step 1: Open Services
To open the Run window, press Windows + R. Enter “services.msc” and press OK to launch the Services app.
Step 2: Locate AMD External Events Utility Service
To view its properties, locate the AMD External Events Utility service and double-click it.
Step 3: Configure the Startup Type
Select Disabled from the Startup type drop-down menu. To save changes, click Apply and OK.
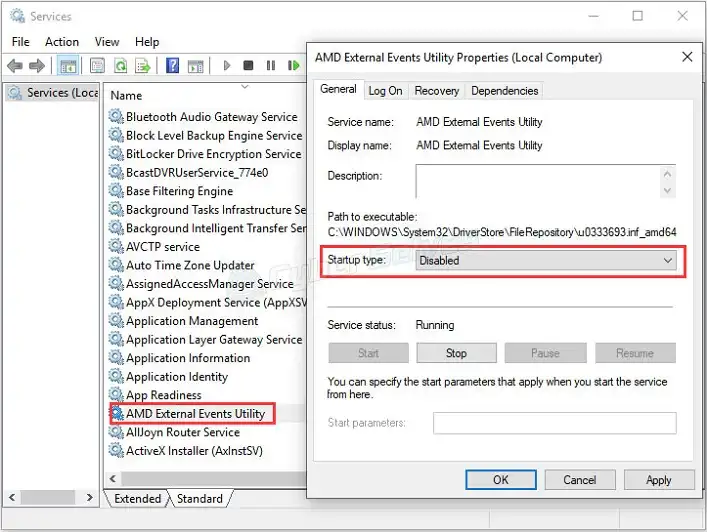
Method 4: Create a New Account
Even after trying out the above methods, if you keep receiving the same “Your hardware settings have changed. Please reboot your computer for these changes to take effect” message, your best option, in that case, is to create a new user account.
Step 1
To open the Settings app, press the Win + I keyboard shortcut keys.
Step 2
Click Accounts in the left-hand panel of the Settings box.
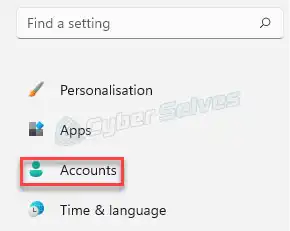
Step 3
Afterward, select Family & Other users from the menu on the left side of the pane.
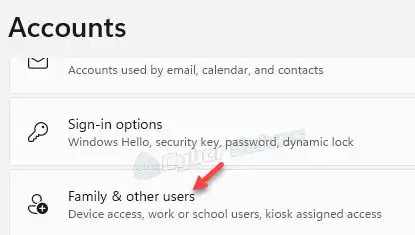
Step 4
Go to the right side, scroll down, and select Add account in the “Add other user” section.
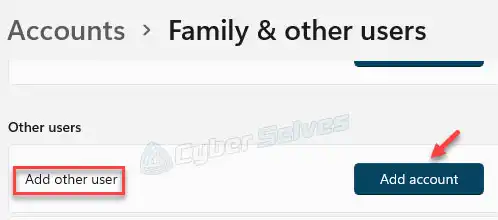
Step 5
Select “I don’t have this person’s sign-in information” in the Microsoft account window that appears.
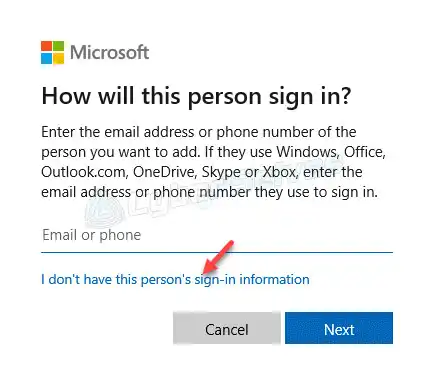
Step 6
The next step is to create a Microsoft account by entering your email address in the “Create account window” or by selecting “Add a user without a Microsoft account”.
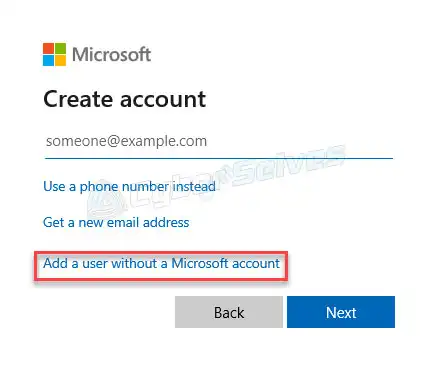
How Do I Fix Hardware Has Changed
There are four methods you can implement to resolve “Your Hardware Settings Have Changed”. They are:
- Roll back your AMD graphics card driver.
- Uninstall and reinstall a different version of the graphics card driver manually.
- Disable AMD external events utility service.
- Stop Windows from auto-updating device drivers.
How Do I Reset My Hardware Settings
You can reset your hardware settings by accessing the Settings window. To do that, open the Start menu, then click the gear symbol in the lower left corner. Click “Update & Security” and then “Recovery” under Settings. Finally, select “Get Started”
How Do I Stop Scanning for Hardware Changes
You can stop the scanning for hardware changes in the following way:
- Open Services by entering “services.msc” via Run
- Locate the service called “UPNP Device Host” or “Universal Plug and Play Device Host”.
- Right-click on it to open properties.
- Configure “Startup Type” by selecting the “Disabled” option.
- Click OK to finish.
Conclusion
To sum up, if you are an AMD GPU user, you might come across such an error message. Regardless, you do not need to fret as the fixes are devised in this article. All you need to do is to follow the steps properly.
![How to Check/Scan PDF for Malware?[SOLUTION]](https://cyberselves.org/wp-content/uploads/2022/03/How-to-Check-PDF-for-Malware.jpg)
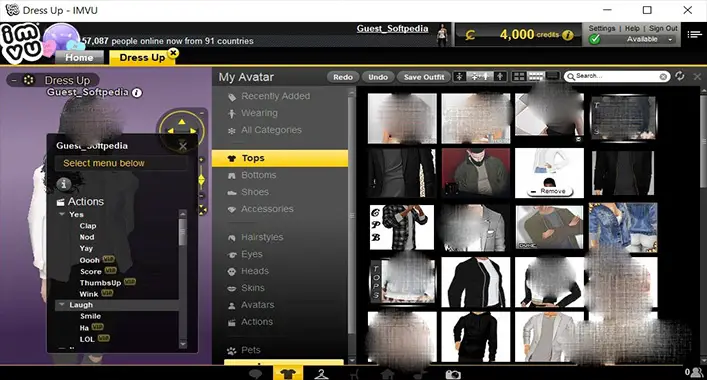
![[Explained] Is Driver Easy Malware? | Is It Trustable?](https://cyberselves.org/wp-content/uploads/2022/03/Driver-Easy-Malware.jpg)

![[Fixed] Malwarebytes Won’t Install Error (100% Working)](https://cyberselves.org/wp-content/uploads/2022/02/Malwarebytes-Wont-Install-Error.jpg)
